Keep reading to know more about how to activate your Remofirst account!
Video instruction
We have prepared a detailed video instruction for you. Alternatively, you can check out our text guide below!
Text Guide
After you have been added to your team on the Remofirst platform, you will receive a welcome email.
Instructions:
Step 1. Go to your inbox and click the Create Password button in our welcome email.

If you can't find Remofirst’s welcome email, please check your spam folder.
Step 2. Enter your new password, confirm it, and then click Create Password.
Your new password must include:
- At least 8 characters
- At least 1 uppercase & 1 lowercase letter
- A number
- A special character (like !@#$%^&*)
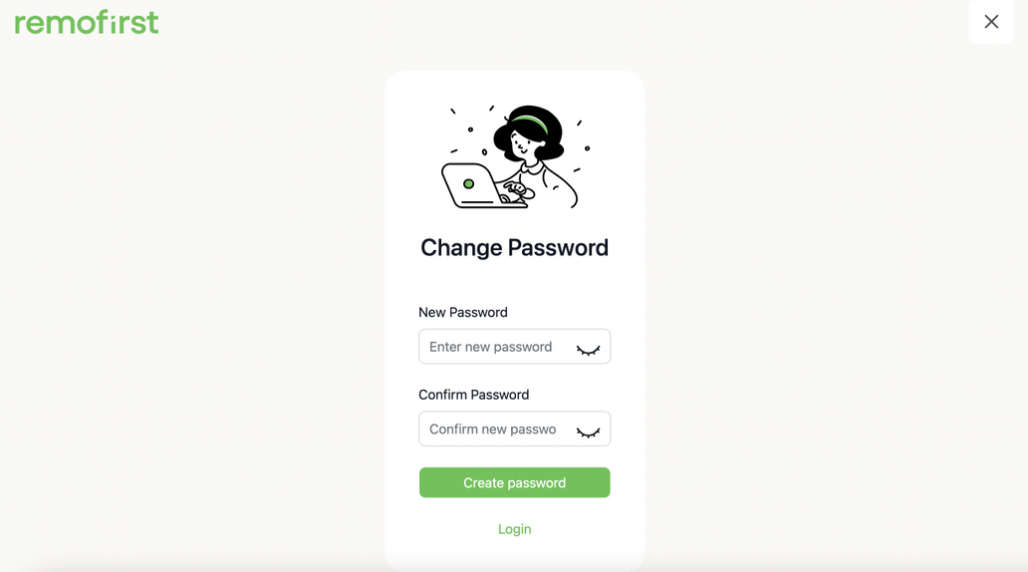
Step 3. After creating your new password, you will be redirected to the login page. Use your email address and new password to access your account. Enter the captcha code as well.
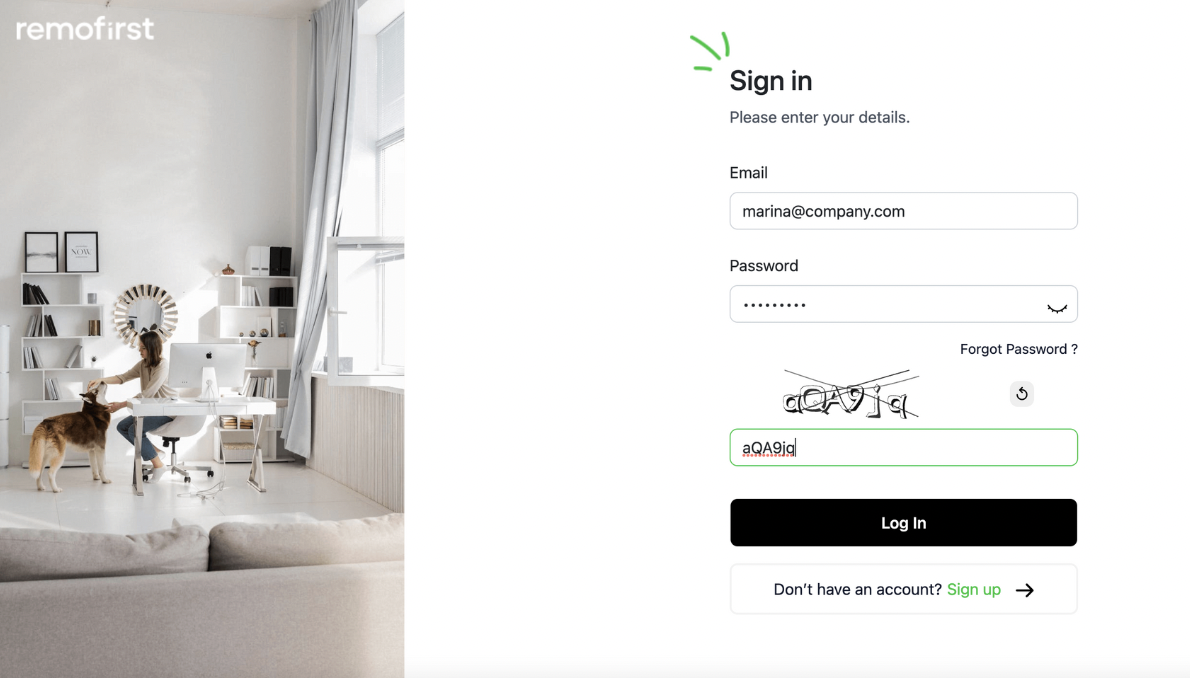
Step 4. You will need to finish activating your account by providing some information.
- Complete your personal details:
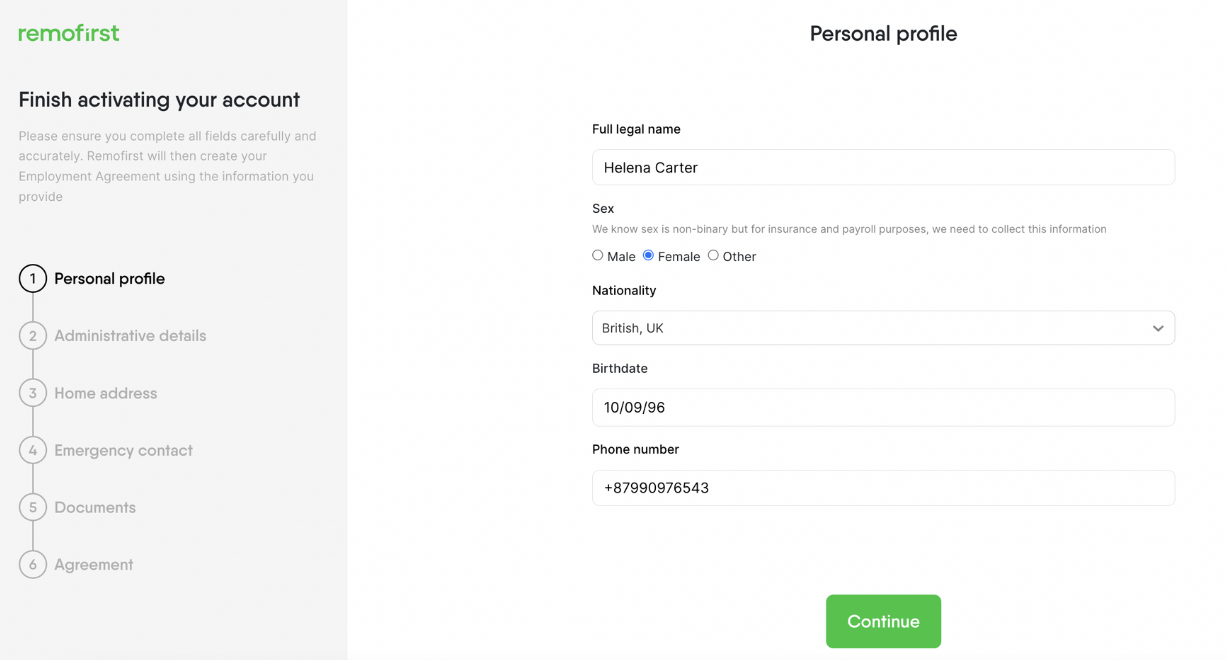
- Provide your ID/passport number
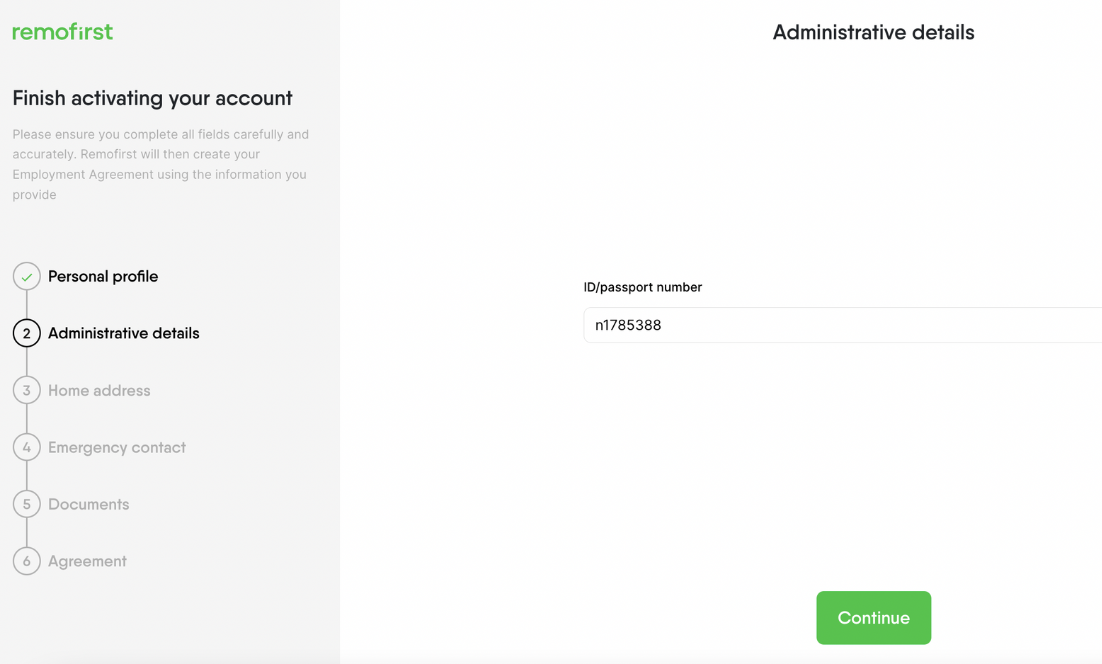
- Fill in/check your home address
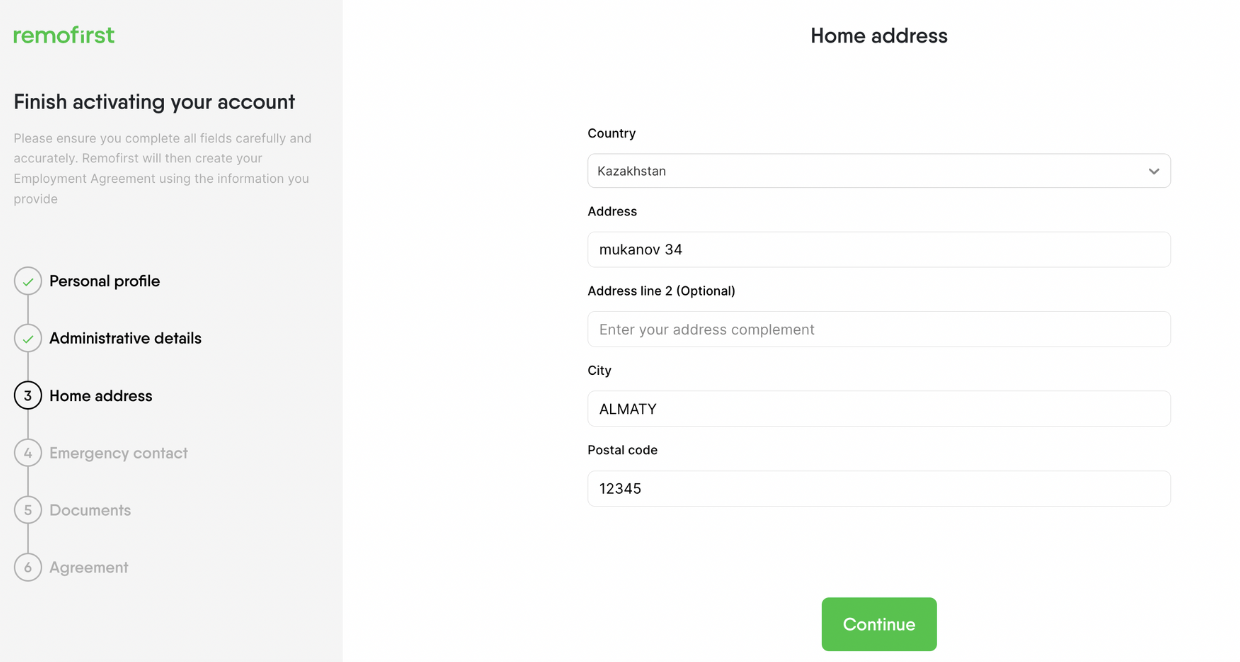
- Fill in your emergency contact details
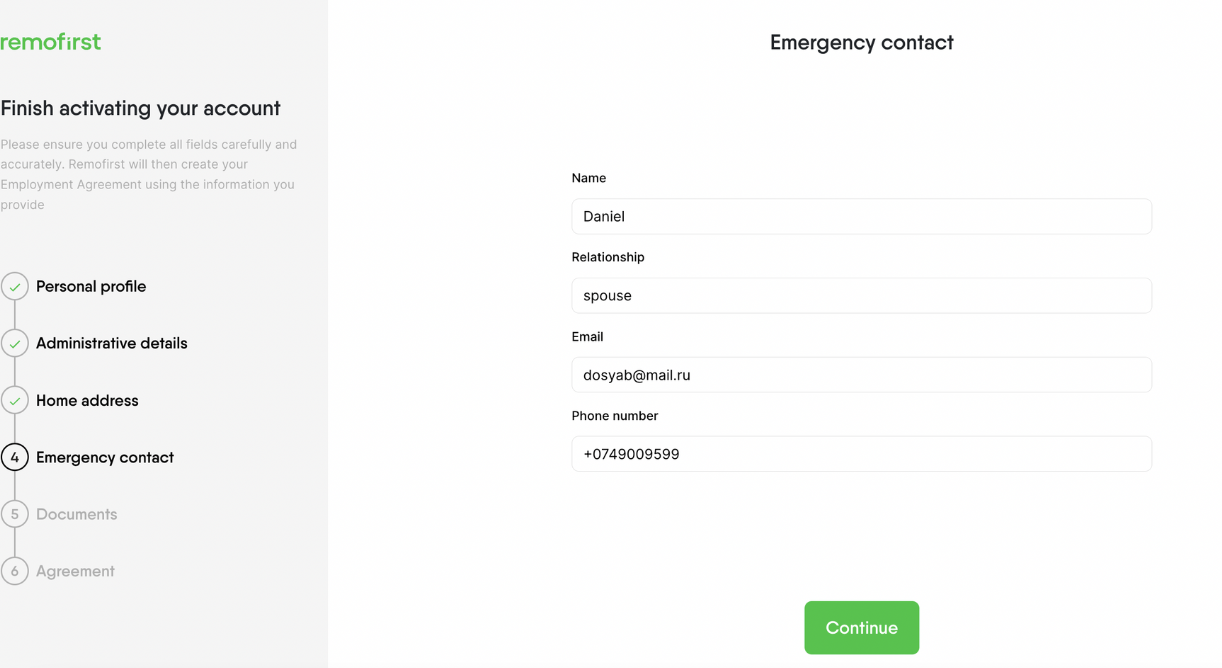
- Upload the required documents. Select a file or drop files to attach them here
A list of required documents is provided by the Remofirst local team
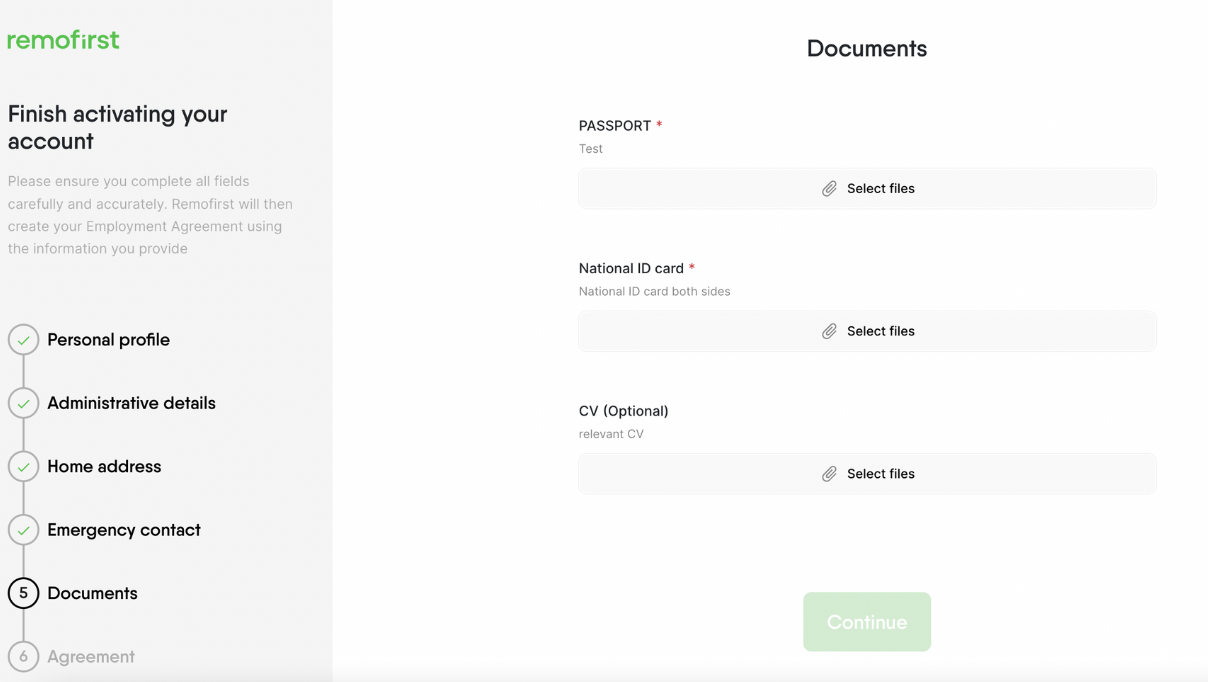
You need to upload all required documents (marked as *), but you are allowed to skip optional ones
-
Once you upload all the documents, the Remofirst local team will be notified and they will start reviewing your files.
Meanwhile, you can close the window and wait for the approval. Don’t worry, all your changes will be saved!
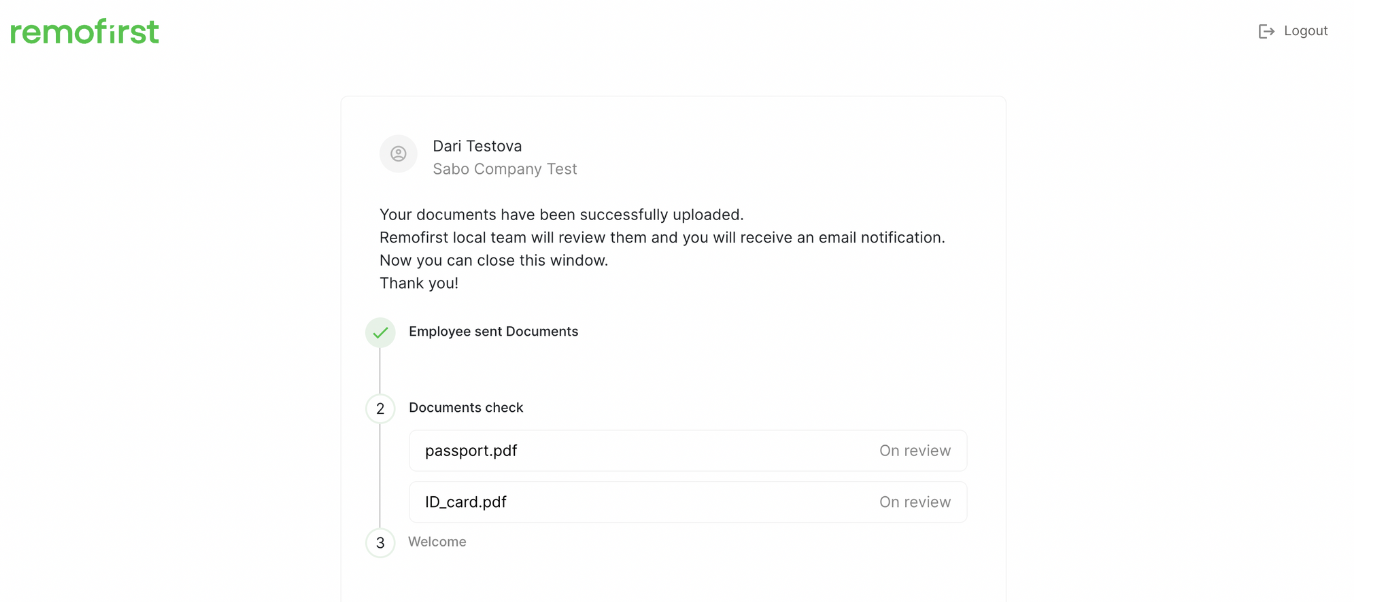
You may be asked to re-upload some documents if they are of poor quality or not applicable/invalid. You will receive an email notification with the exact reason.
- If this happens, and one or more of your documents are rejected upon review, go to your Inbox and select Update document.
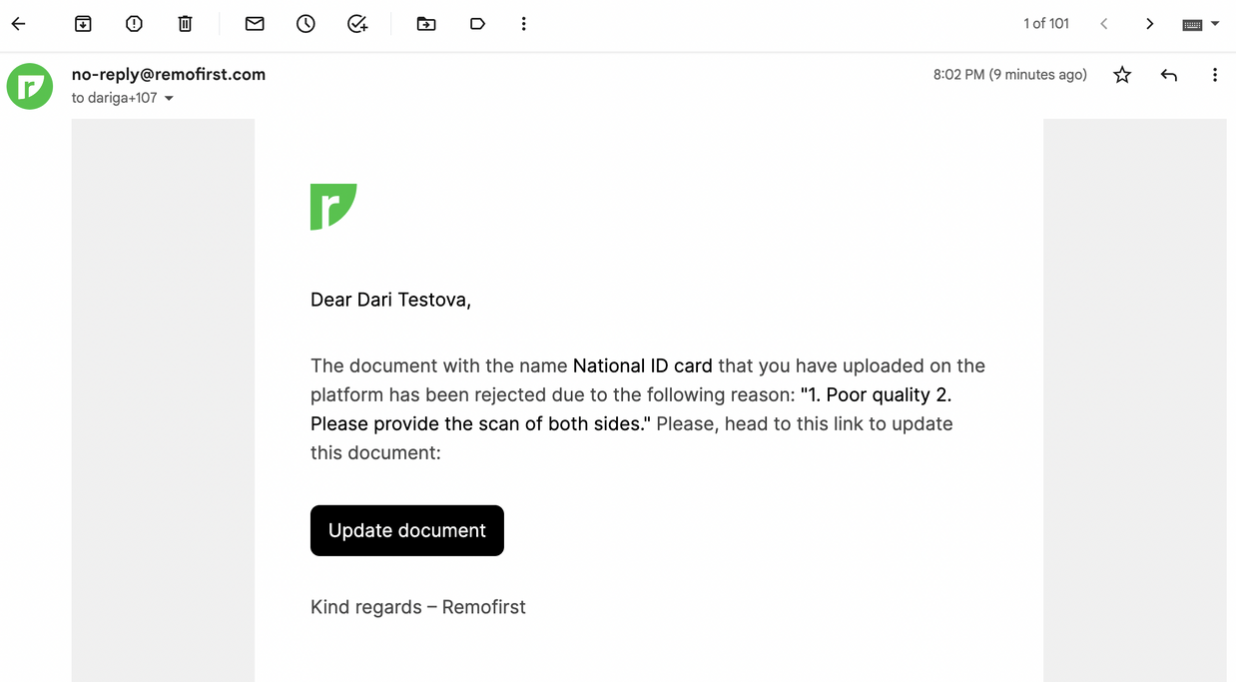
- This will redirect you to your onboarding checklist page. Then click on
Select files and upload the updated files based on the comments provided in the email.

- When all your documents are approved, Remofirst's local team will send you an agreement you need to sign.

Only when you and the Remofirst local team sign an agreement, your status will be set to Active, and you will be able to access the platform.
