How to add a full-time employee
You can add a full-time employee from your Remofirst Dashboard.
Step 0. Log on to the platform.
- Go to https://www.remofirst.com/ and click the Log in / Sign up button.

Enter your email associated with your account at Remofirst & password, enter the captcha, and press Log In.

Step 1. Go to the Team page on the side navigation menu.

Step 2. Press the Add employee button, then input the required information.

When you complete all mandatory fields on the page, press Continue. You can return to previous pages anytime by clicking on the back arrow icon!
Step 3. Select the employee’s location of employment.

Step 4. Enter the employee’s personal details, contacts, and indicate any visa requirements.

Step 5. Provide the employee’s home address.

Step 6. Enter the employee’s details, including:
- Job title
- Job description - Include a summary of duties and responsibilities
- Department (optional)
- Type of contract. If the contract has a start and end date, please select the Fixed-term option. If the contract is indefinite, select Permanent.

You will also need to provide the leave entitlements for this step.
Choose the amount for the annual paid time off days

and Sick leave

You also have the option to provide your custom amount for both Annual paid time off and Sick leave.

Step 7. Add the compensation details. You'll need to specify the currency and annual gross salary of the employee.

Step 8. Specify additional benefits for your employee.
Please specify if you provide your employees with Health Insurance or work equipment in this section.
Additional benefits: RemoHealth
- Select the RemoHealth packages if you want to provide your employees with health insurance.
- To learn more about each package, click on Info (i) icon near the package name.
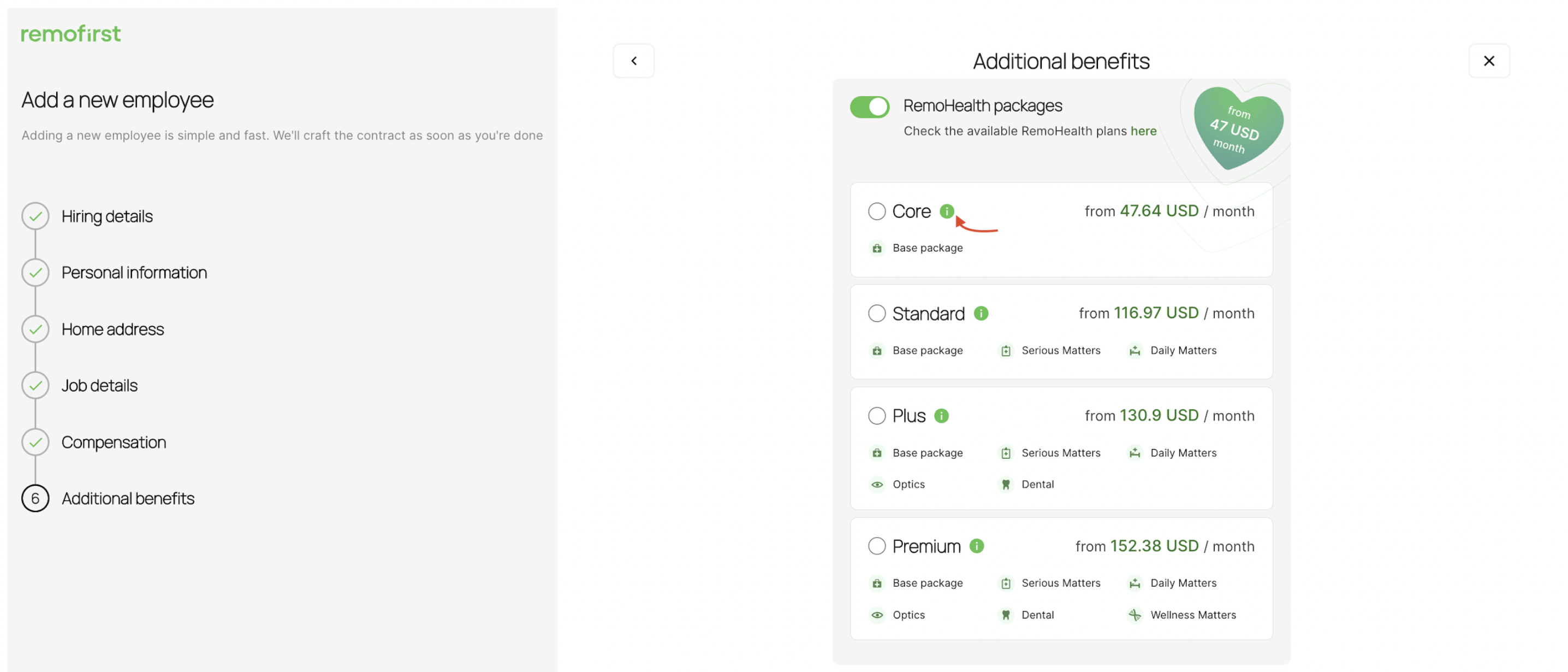

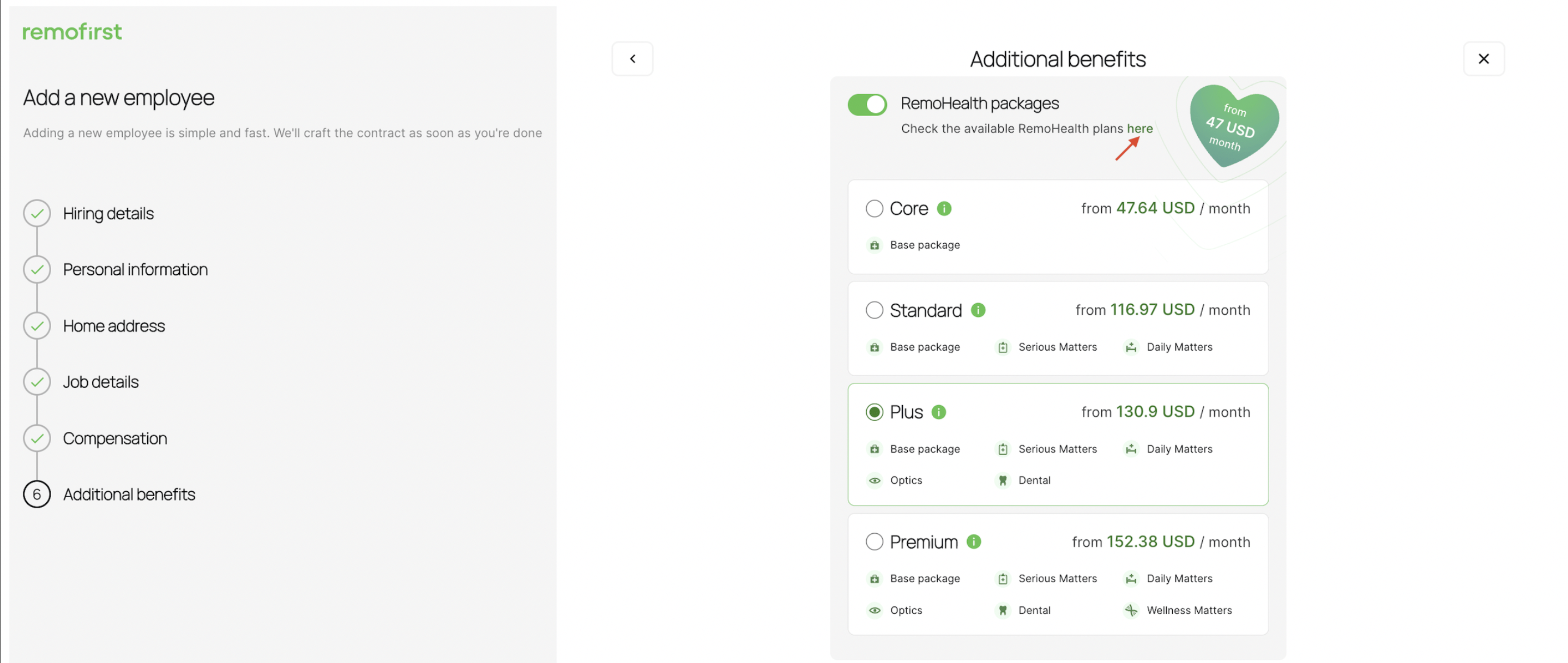
- Select the package that you prefer.
- Provide the number of dependencies (if any) - from 0 to 10 members
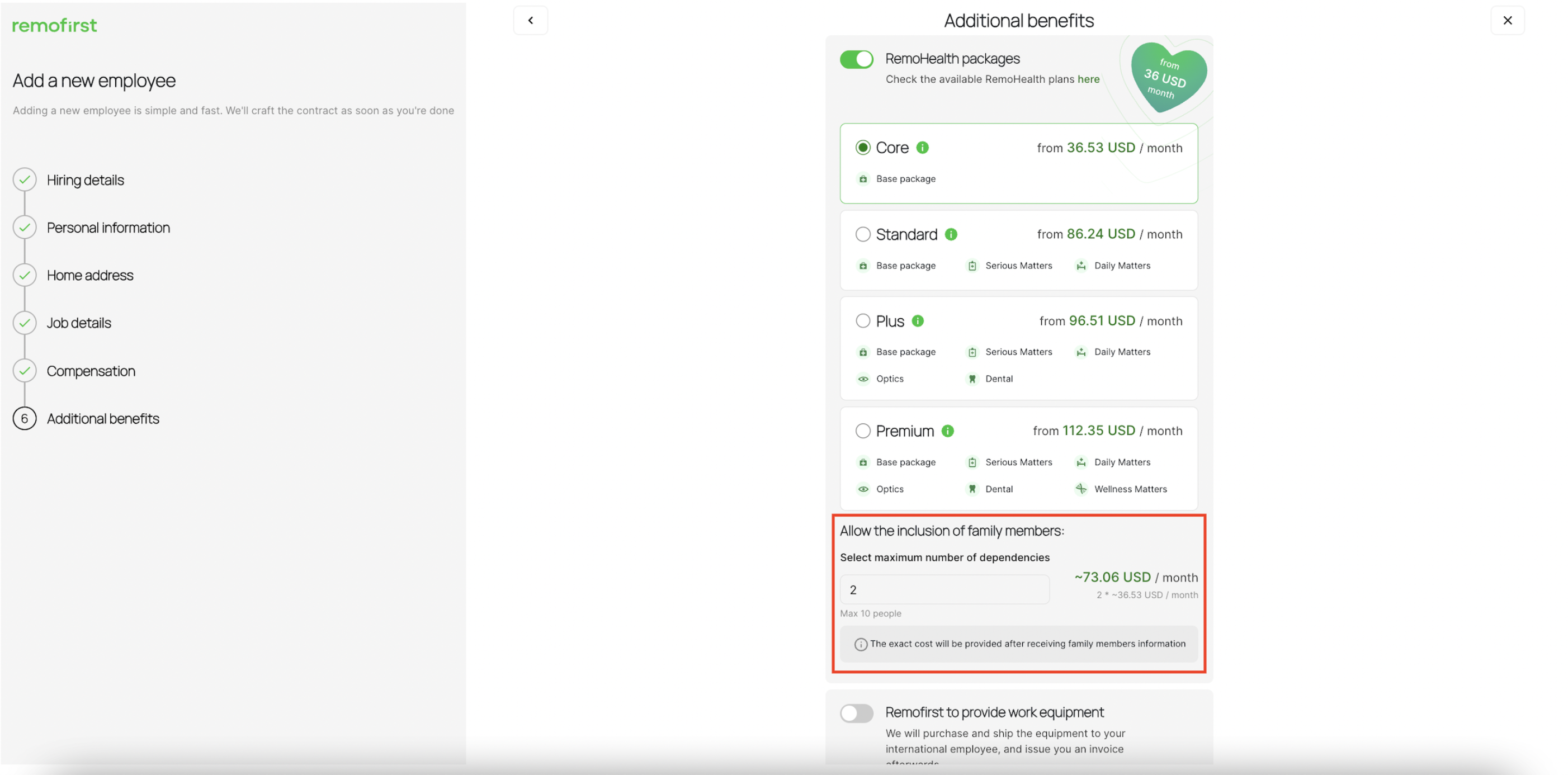
In the context of health insurance, "dependencies" are the individuals who are dependent on the primary policyholder for coverage. These dependents are usually immediate family members, such as spouses, children, or sometimes parents, who can be included in the health insurance policy and receive medical coverage under the primary policyholder's plan. The inclusion of dependents in the policy allows for broader health coverage for the entire family.
The price shown is the minimum price for each package. Once the employee passes the onboarding (becomes active), the price will change based on their age.
If you don't want Remofirst to provide Work equipment for your employee, you can skip the next part and click on the Finish button.

Additional benefits: Work equipment
- Select Remofirst to provide work equipment if you want us to purchase and deliver the equipment for your team member.

- Enter the equipment specifications details and desired delivery date. Be sure to input the details accurately so we can provide the required equipment.

Now that you have entered all your employee details, select Finish.
Step 9. An invitation will be sent to the employee. You can continue adding employees (select Add another person) or review your employees by selecting Go to Onboarding


