Learn how to increase the security of your account by enabling 2FA.
2-Step Verification, also known as two-factor authentication (2FA), is an additional security feature that provides an extra layer of protection for your account in the event that your password gets compromised or stolen. By enabling 2-Step Verification, we can significantly reduce the risk of unauthorized access and safeguard our valuable information.
How to set up 2-Step Verification for your account at Remofirst
After logging in to the platform, go to the “Account preferences” page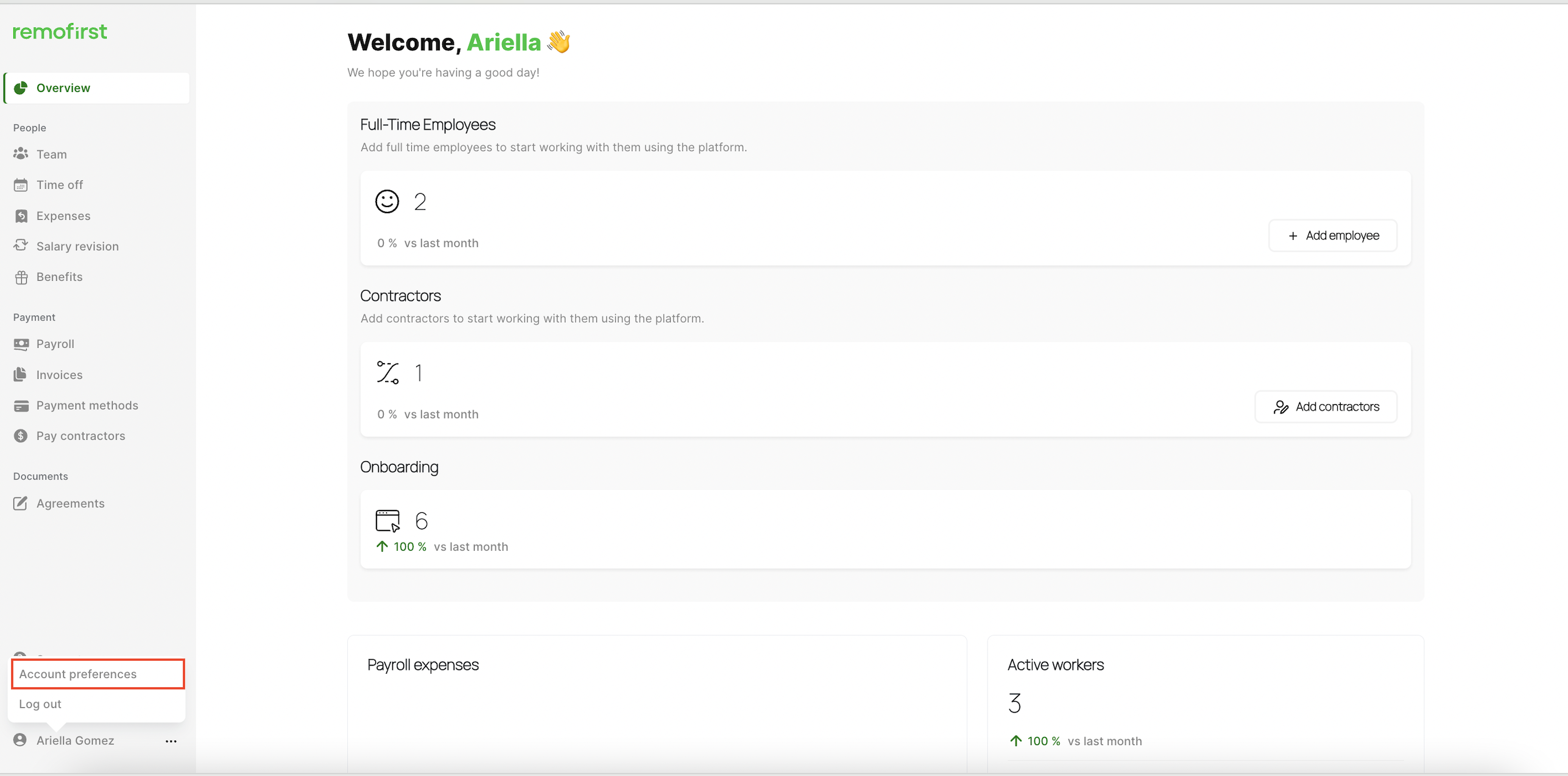
Next, go to the “Security” tab and click on the “Two-factor authentication (2FA)” toggle and complete the required steps: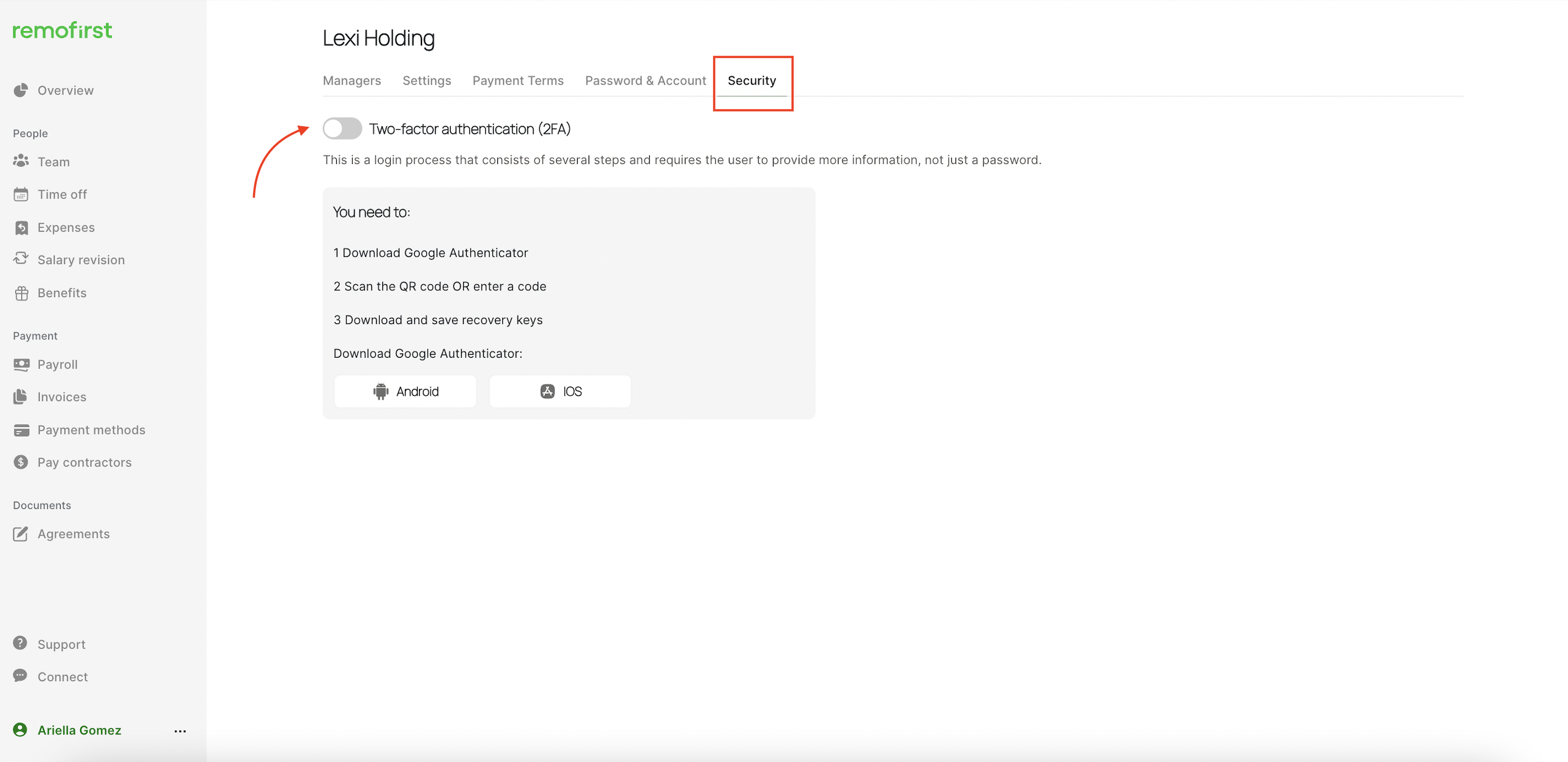
1. Download Google Authenticator to your computer or smartphone
2. Scan the QR code

- If it’s impossible to scan the QR code, press the “Show me code” button. This code can be used to add a new account to Google Authenticator:

To add a new account in Google Authenticator App, click on the “Plus” button

Then click the “Scan a QR code” or “Enter a setup key” button and complete the action:

After adding a new account, use the code under your account to enable 2FA in the platform:

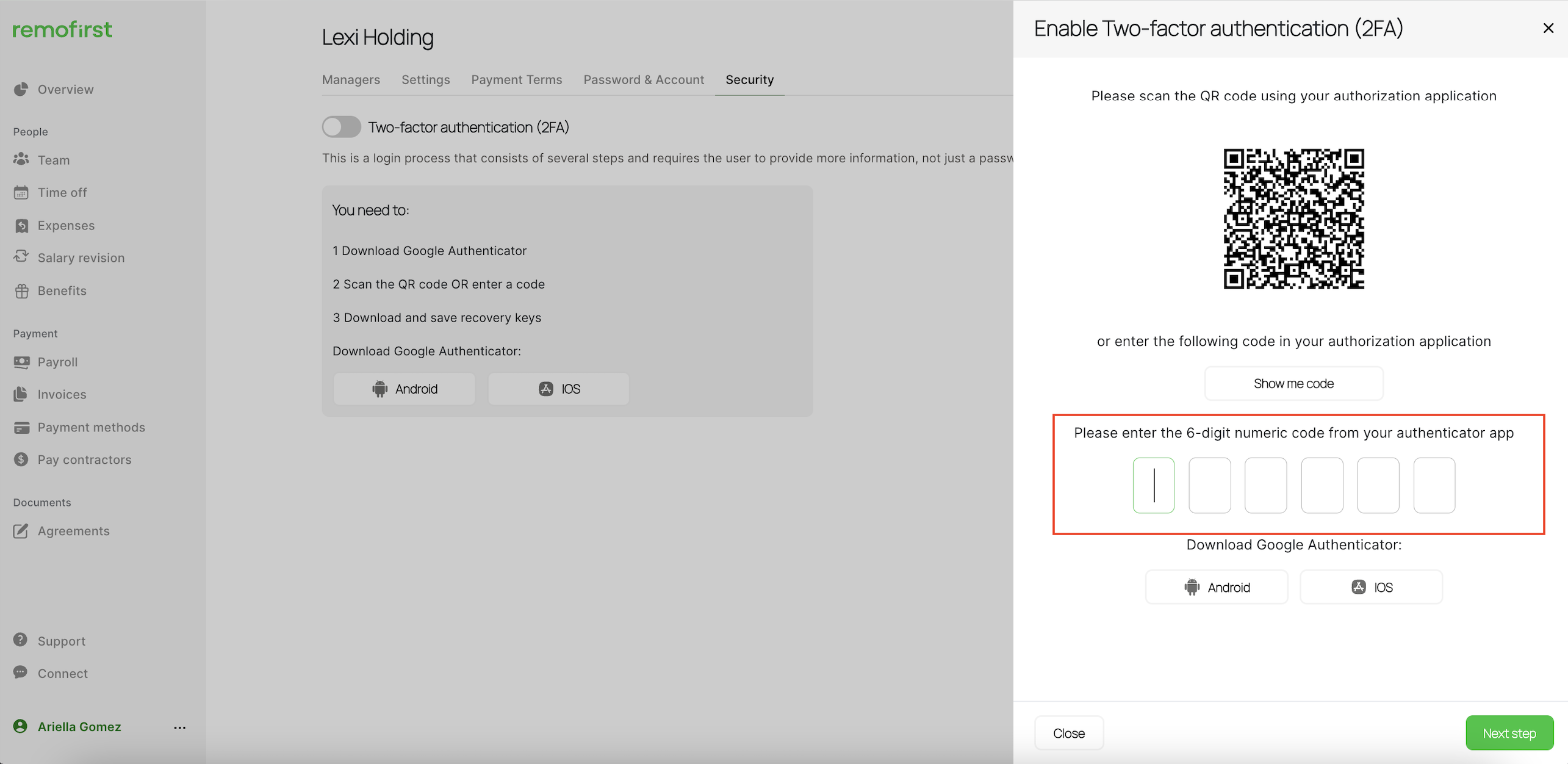
3. Download and save recovery keys
After providing a valid code, the platform will provide you with a recovery code. This code must be saved securely. The recovery code can be used only once to login to the platform if a user doesn’t have access to their Google Authenticator:
2FA Authentication
For your next login, once you've entered your valid username and password, you'll be prompted to input a 6-digit code from Google Authenticator: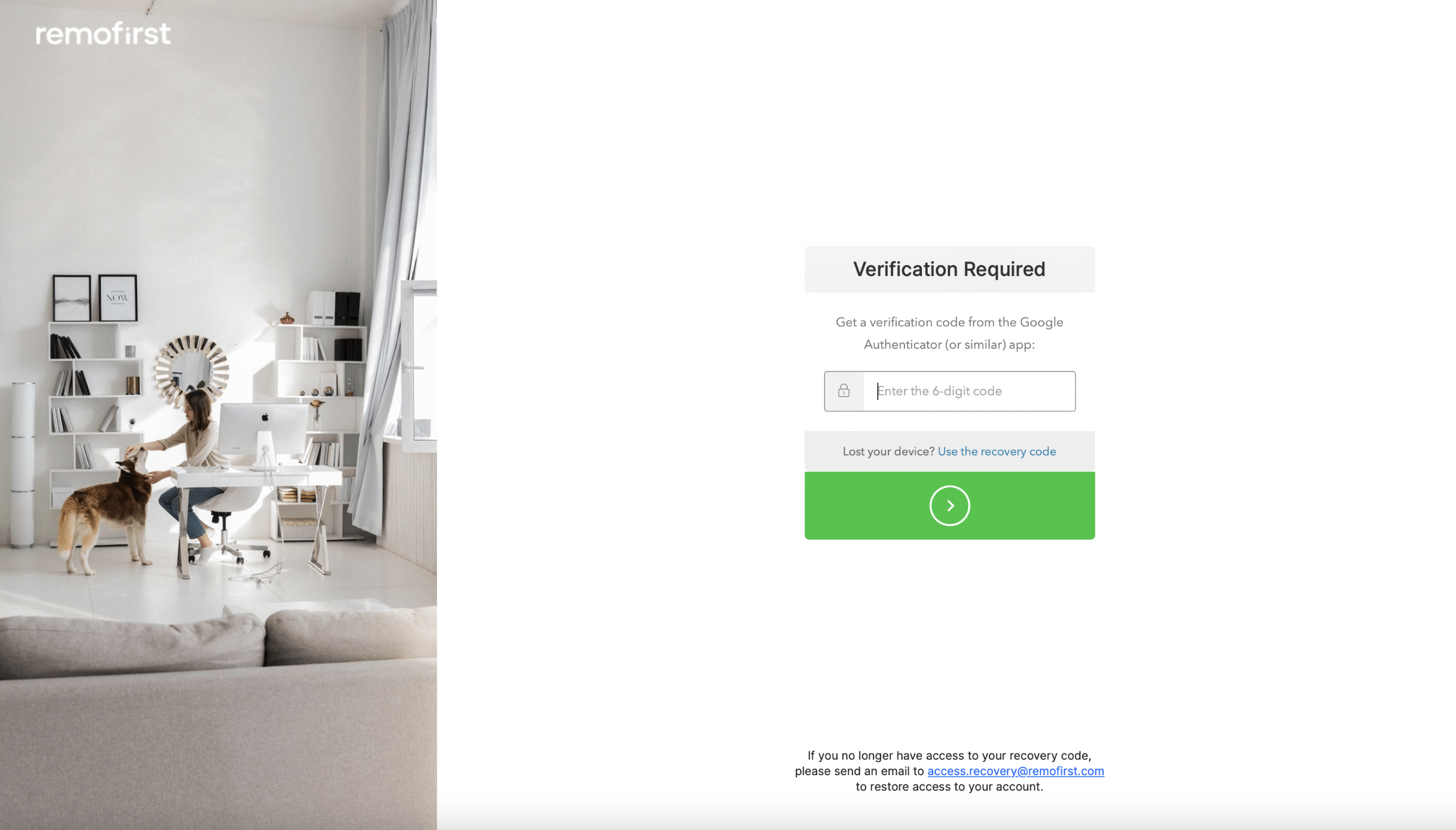
[Alternative to Google Authenticator] If you don't have access to your Google Authenticator account, you can log in to the platform by providing a recovery code that was provided while enabling the 2FA functionality:
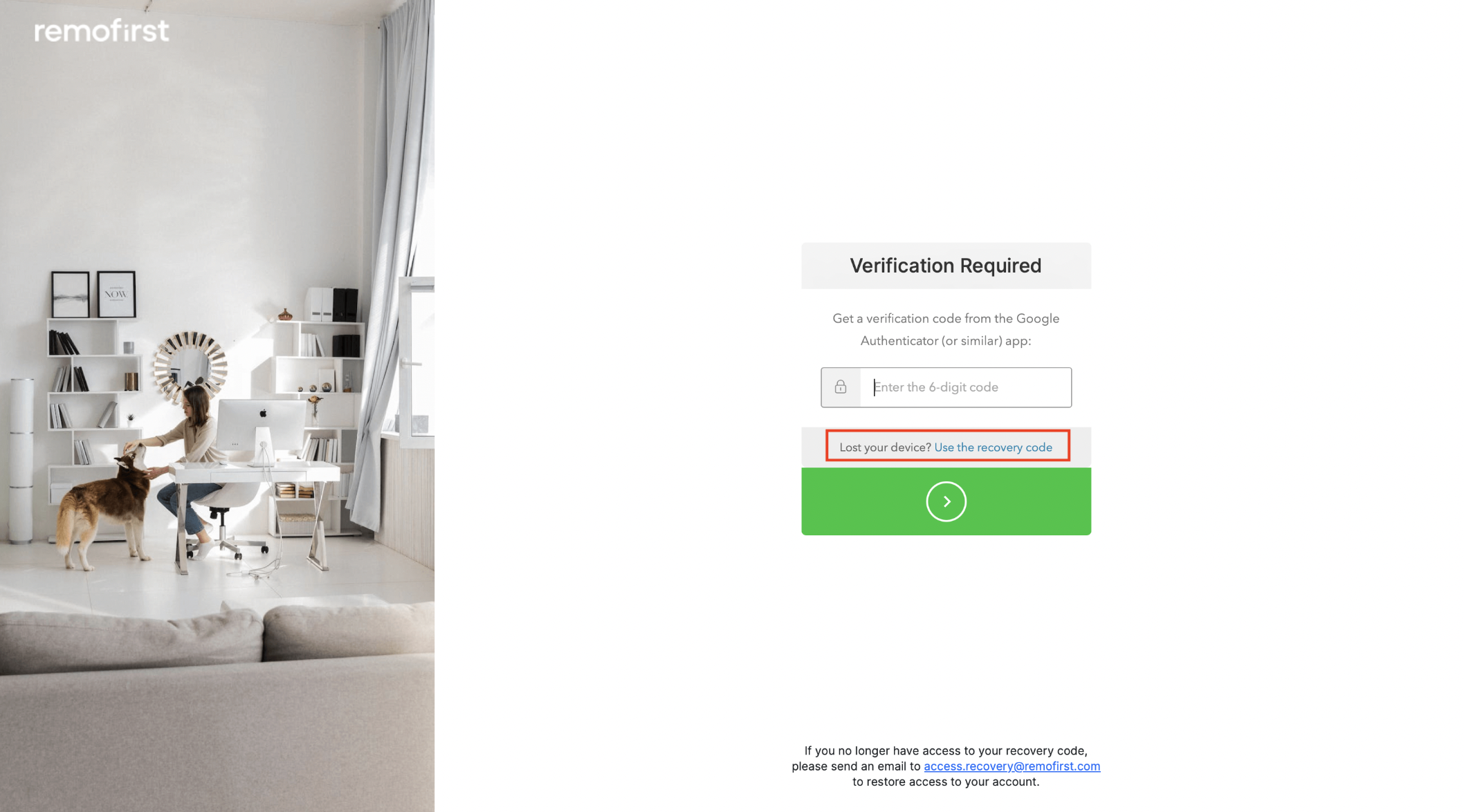
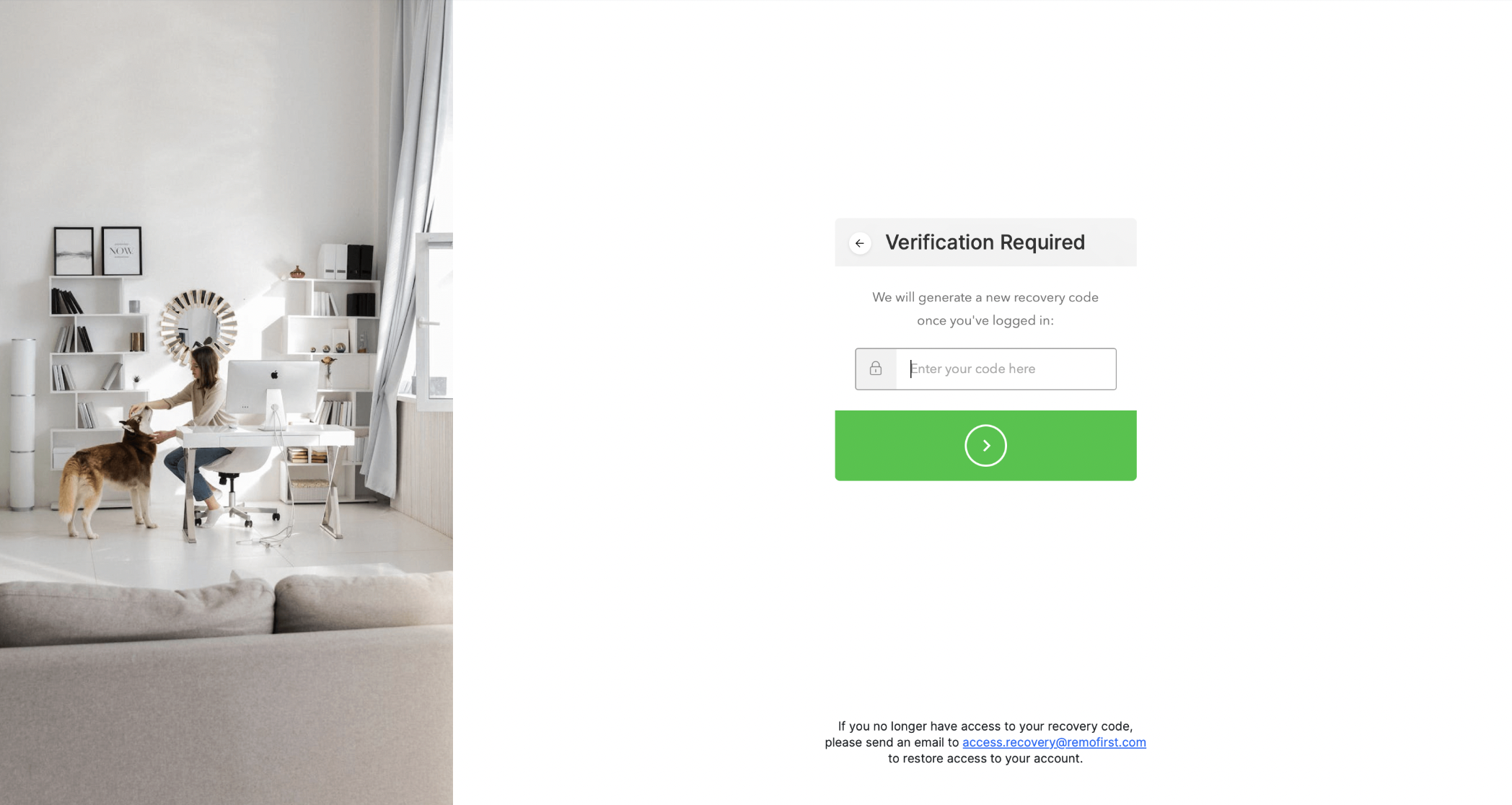
Once an old recovery code is used, the platform will provide a new recovery code. The old one will be invalidated and must be replaced by a new one. After copying a new recovery code, you must click on the “I have safely recorded this code” checkbox and continue the login action:
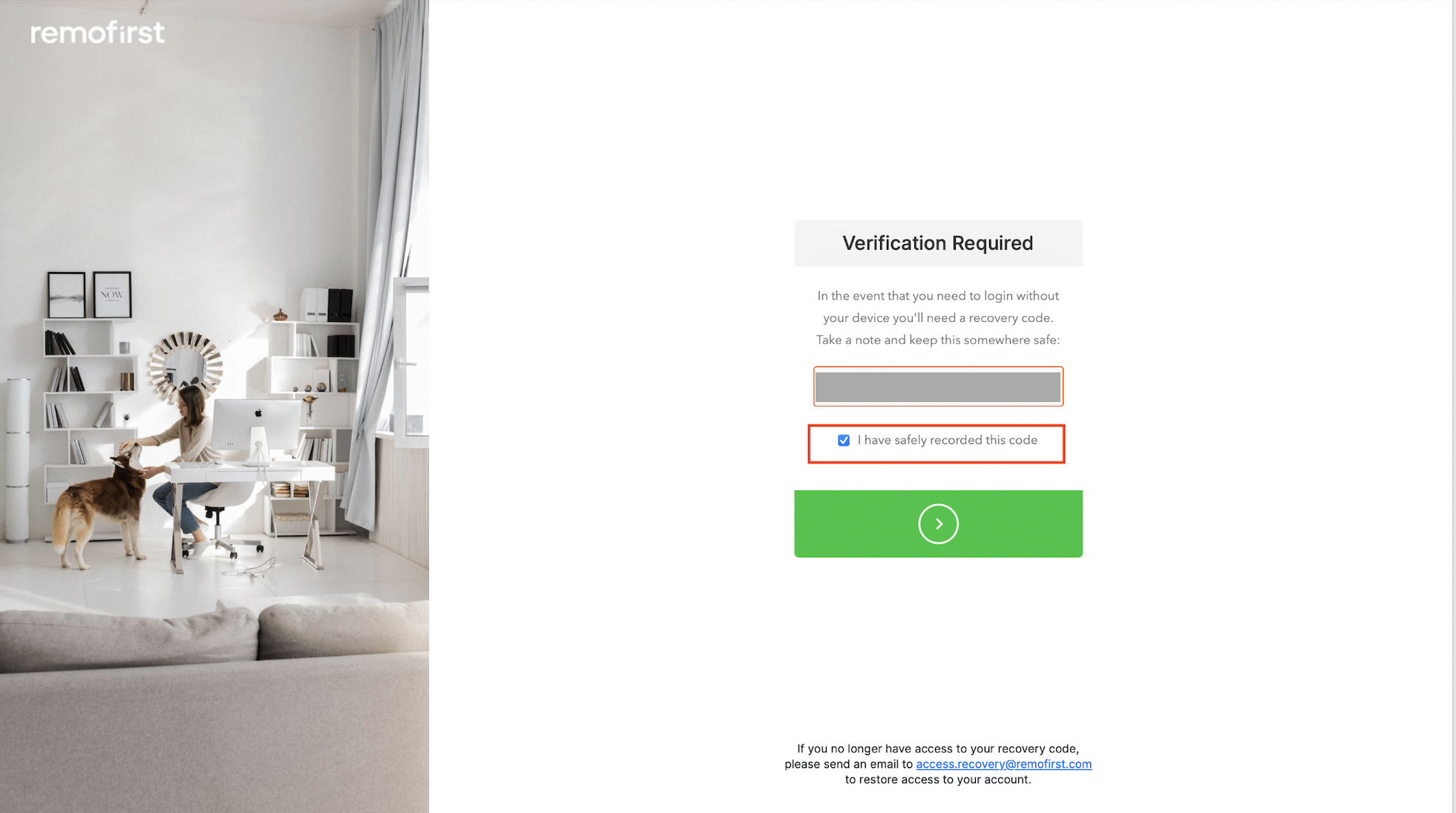
Disabling 2FA
To disable 2FA, go to the “Security” tab and turn off the 2FA toggle:

You will be asked to provide a valid code from Google Authenticator:

[Alternative scenario] If you don't have access to your Google Authenticator account, you can use a recovery code to disable 2FA. Click on the “Can’t enter the code?” button, and you will be asked to provide your recovery code:

If the code is valid, then after pressing the “Disable 2FA” button, 2FA for your account will be disabled.
