This guide is for our clients who need to initiate payments for pay-as-you-go contractors
Navigate to your Dashboard and select Pay contractors.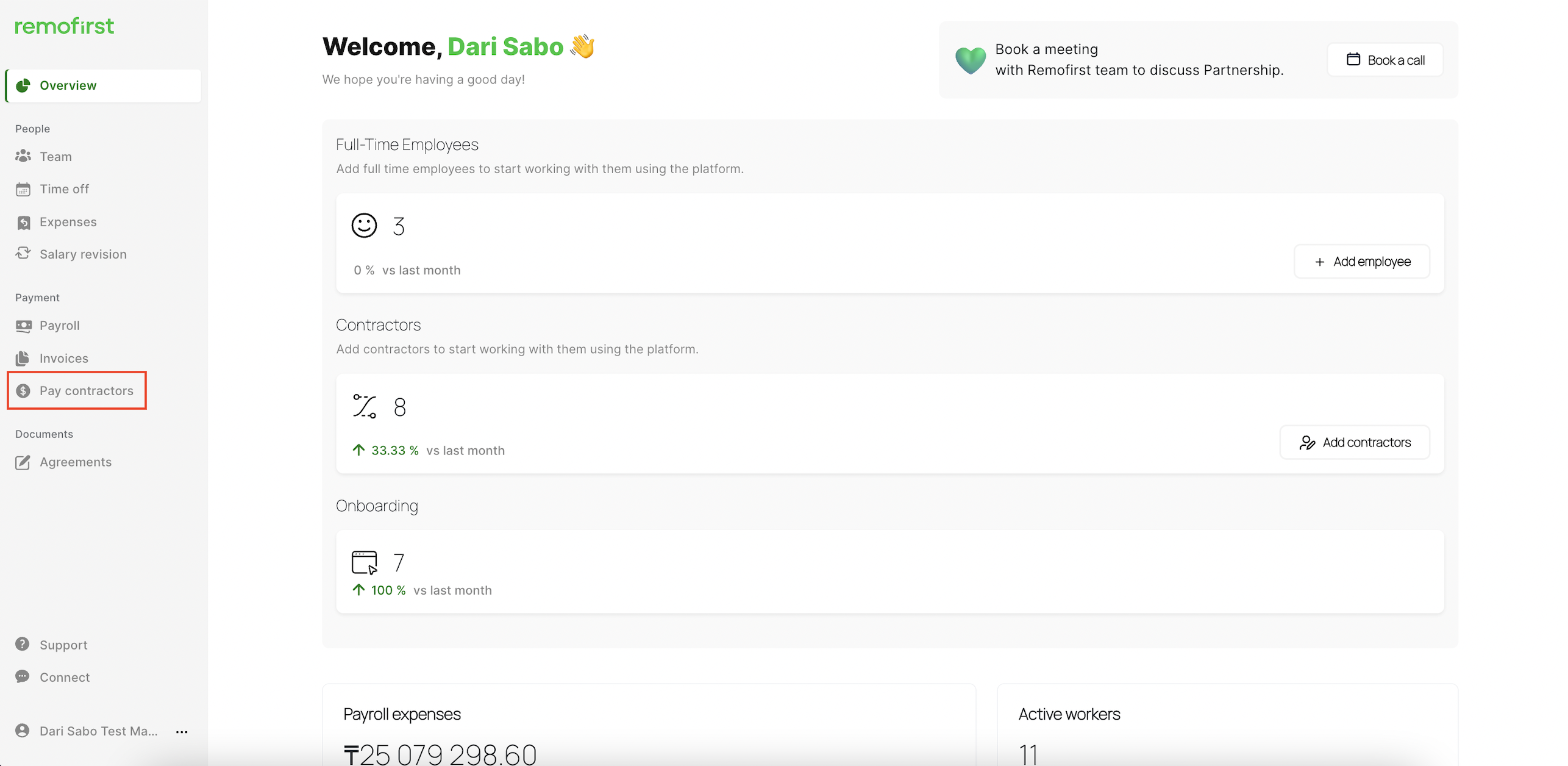
Once you add a contractor to the platform, the system will auto-generate the payments based on the payment cycles in their contracts.
Save new rate
If you wish to update the contractor's rate, you can edit it here. To do so, enter the new amount and select Save new rate in the contract
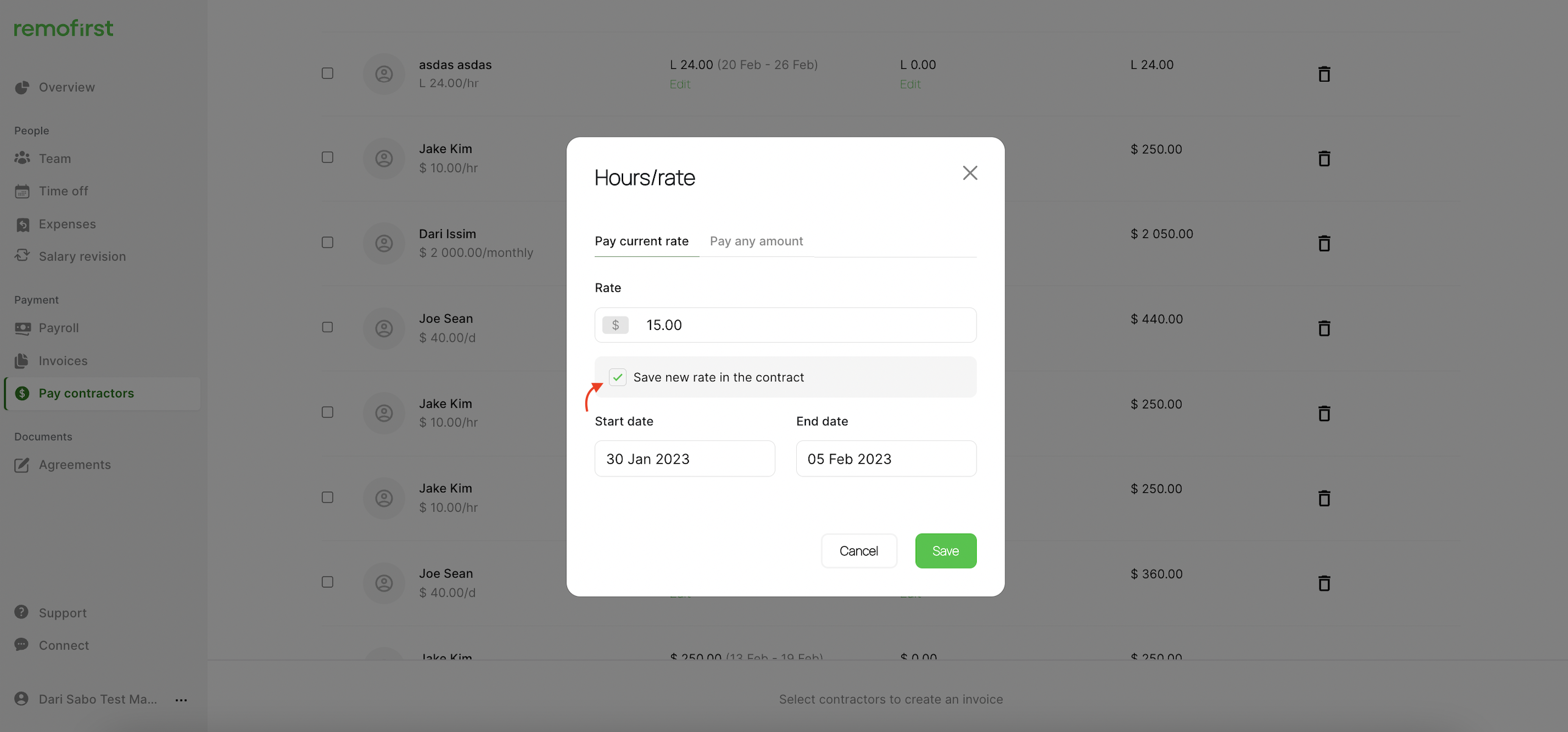
The contractor rate will be updated in the contract.
Make sure that the new rate has been discussed with the contractor as well.
Pay any amount
If you need to pay your contractor any other amount without binding it to their rate, select Edit under the Payment
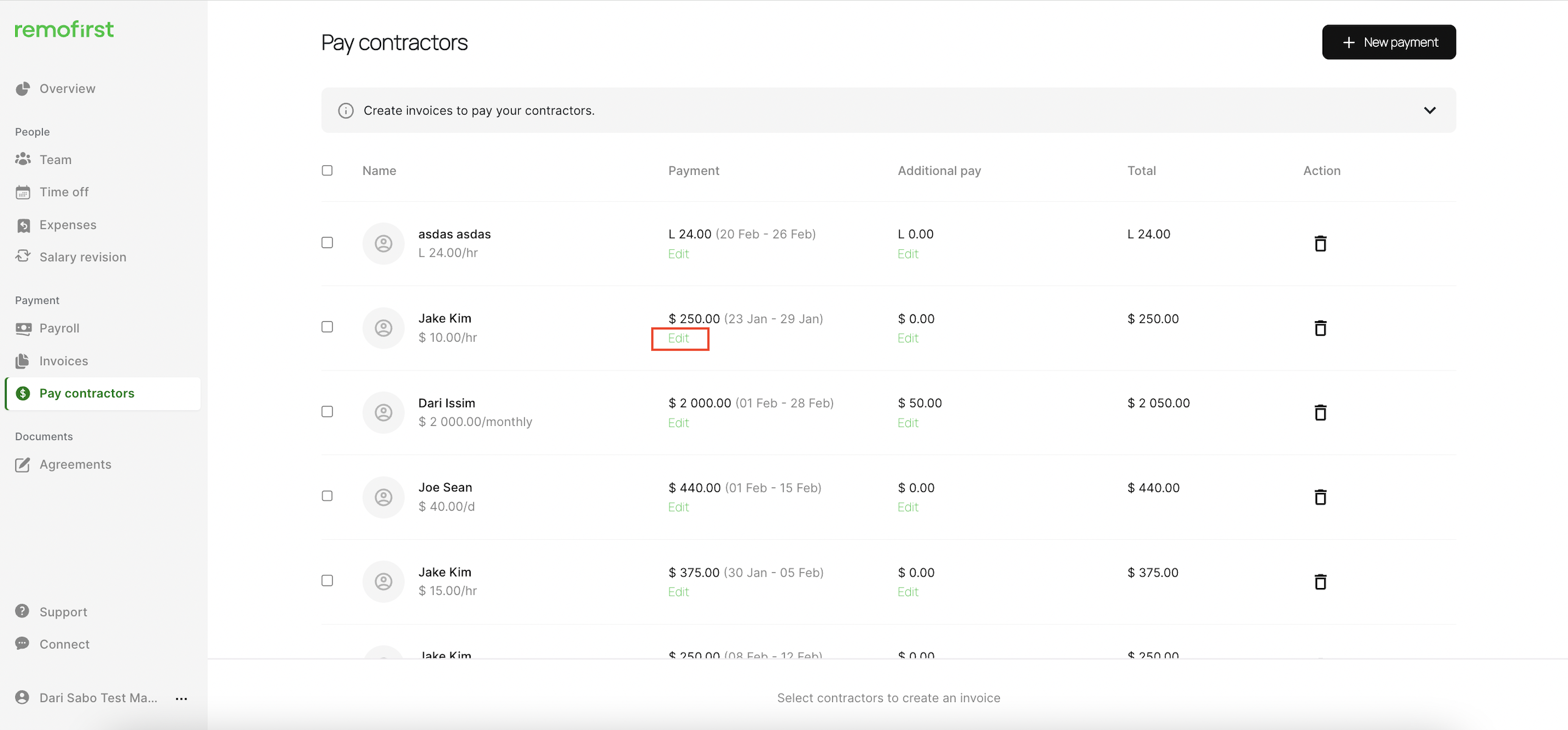
Switch to the Pay any amount tab and enter any amount you need. Select Save.
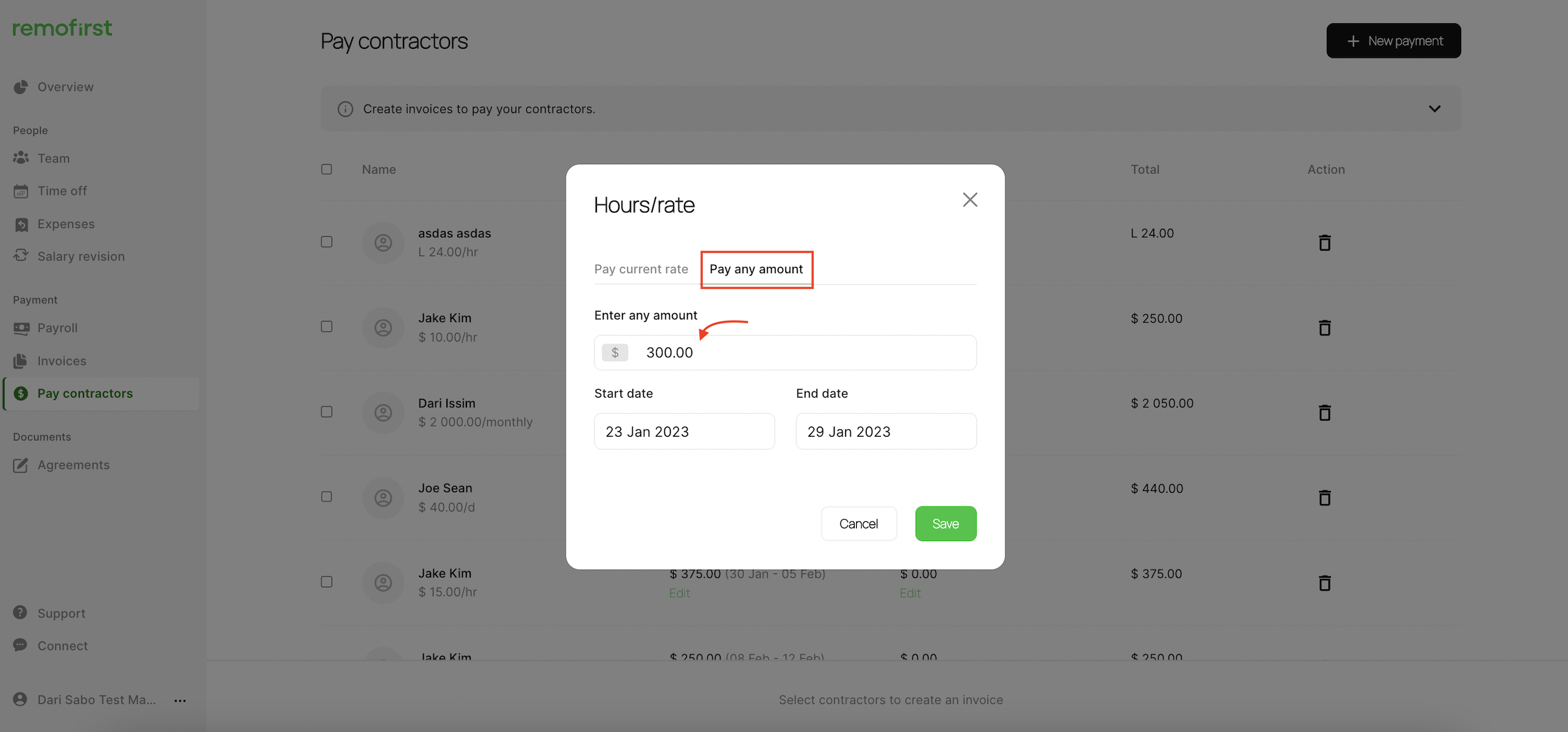
Your payment will be updated
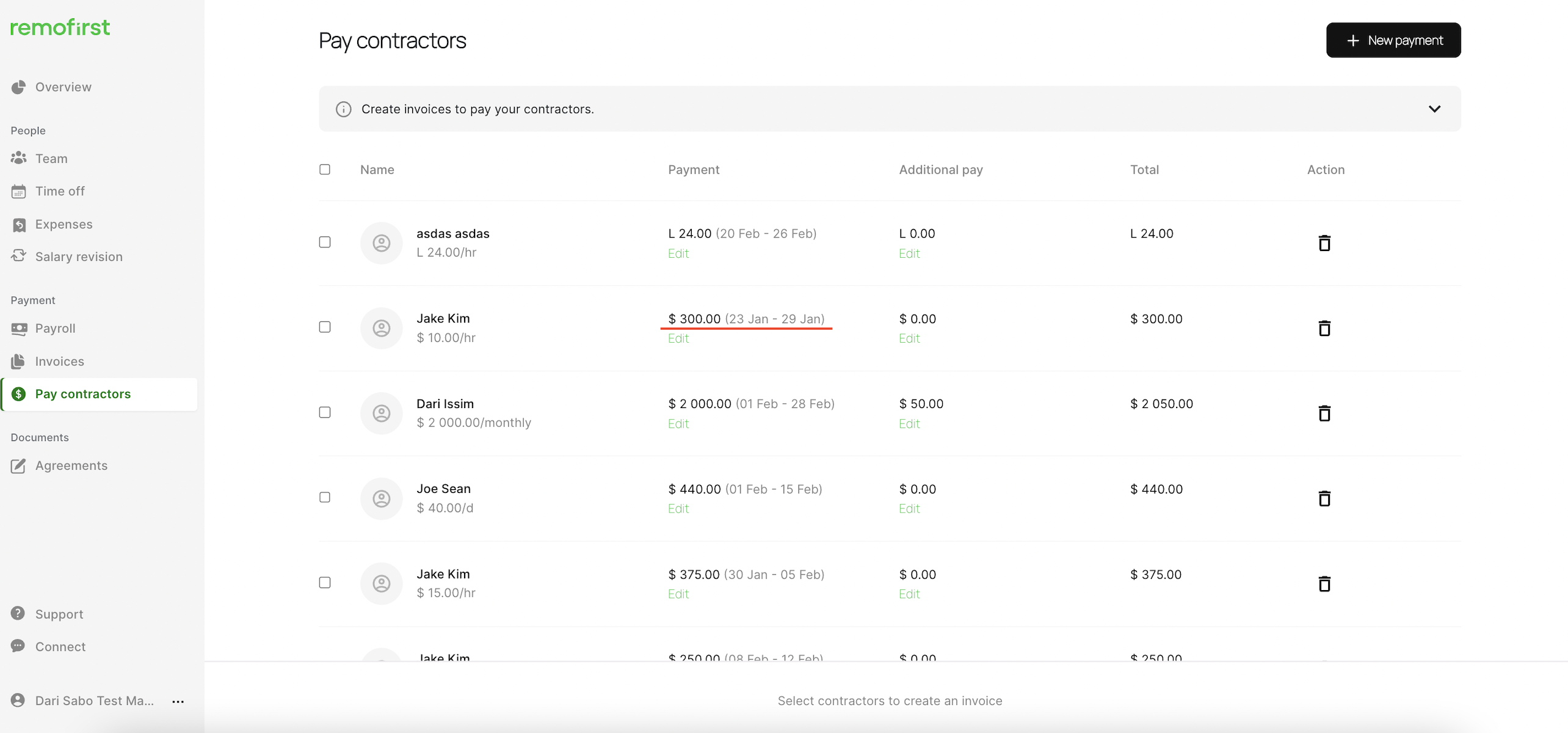
Add additional payments
You can always add additional payments for your contractors by selecting the Edit button under the Additional pay
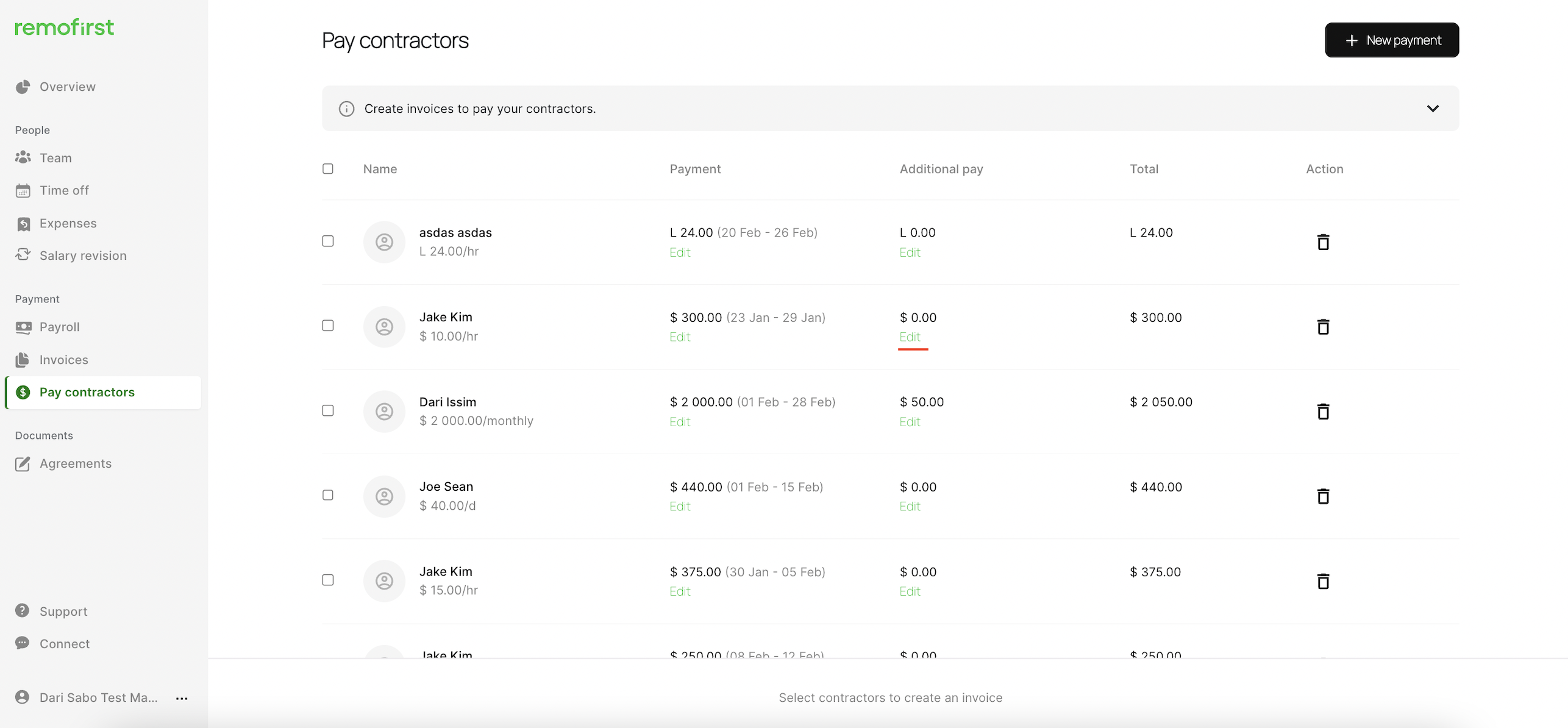
Select the Additional pay button
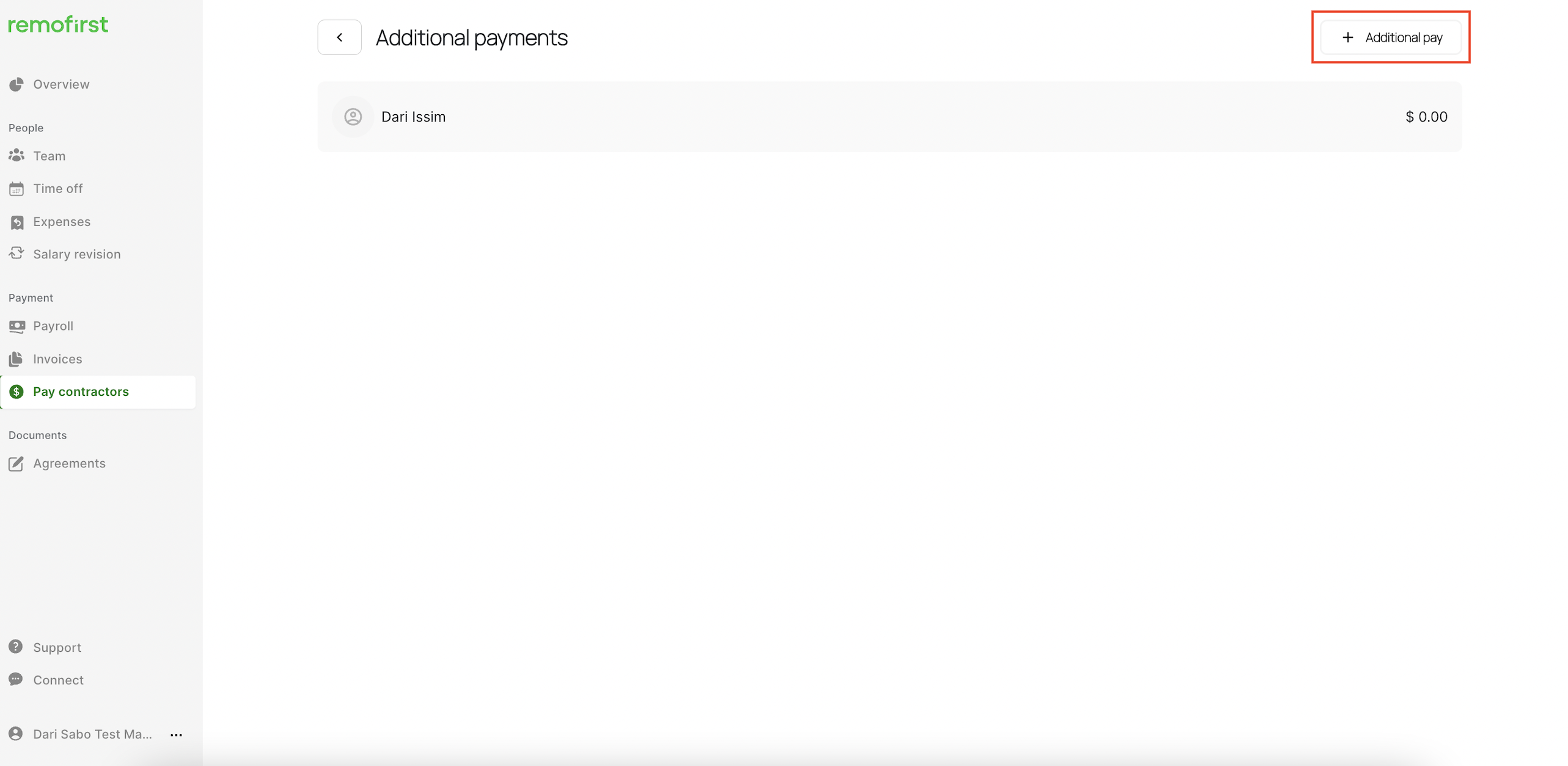
Provide the required details and click Save
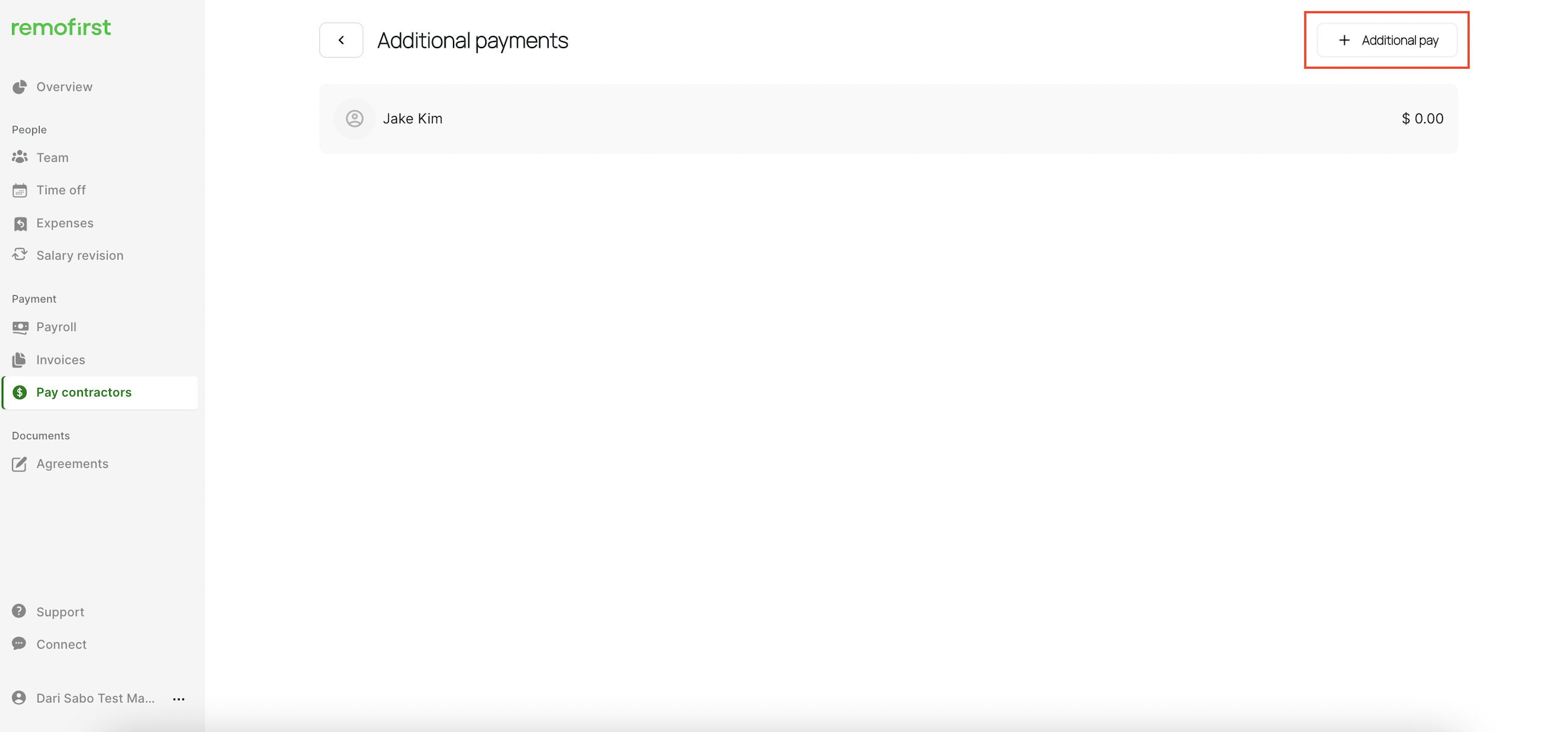
Adjustments will be applied for the selected payment.
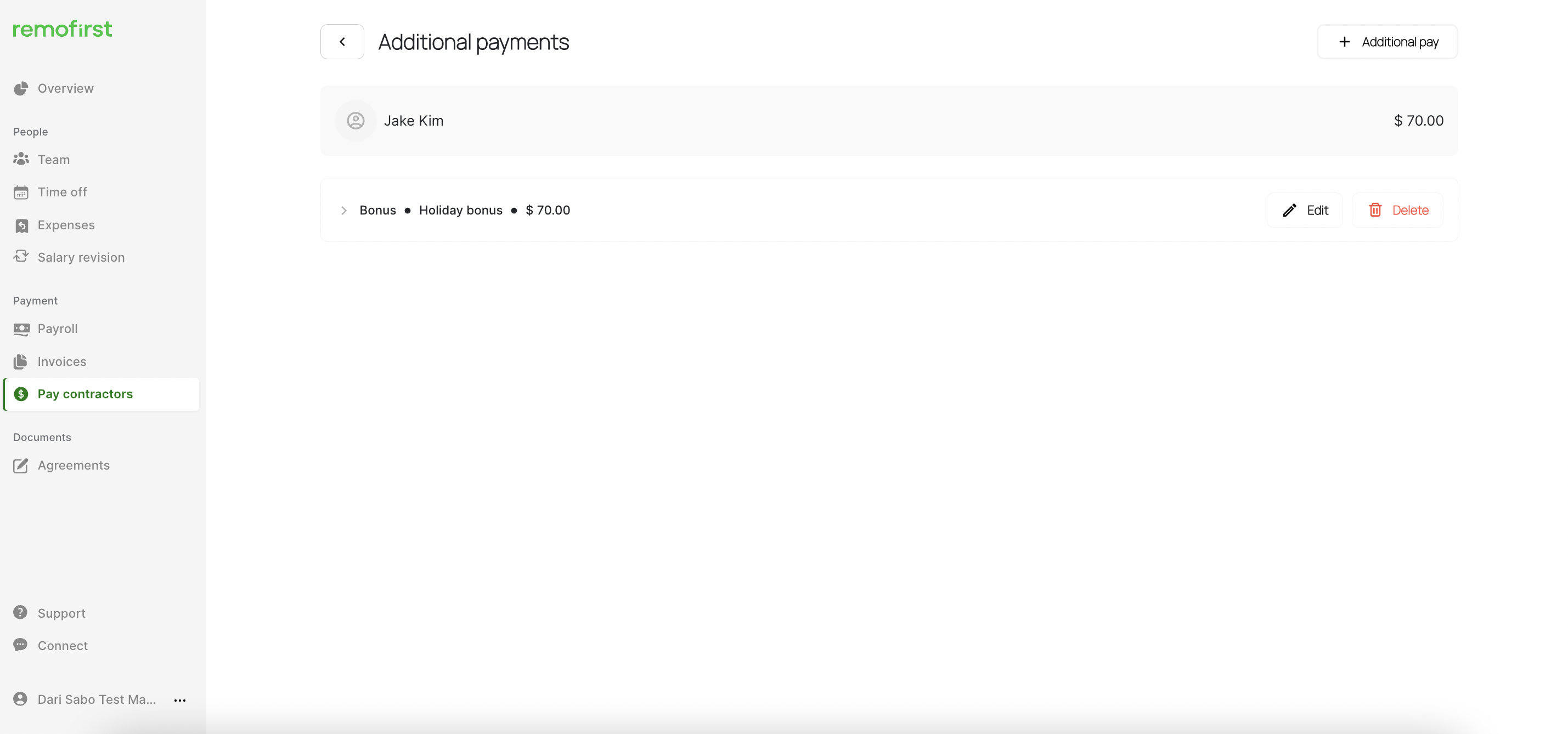
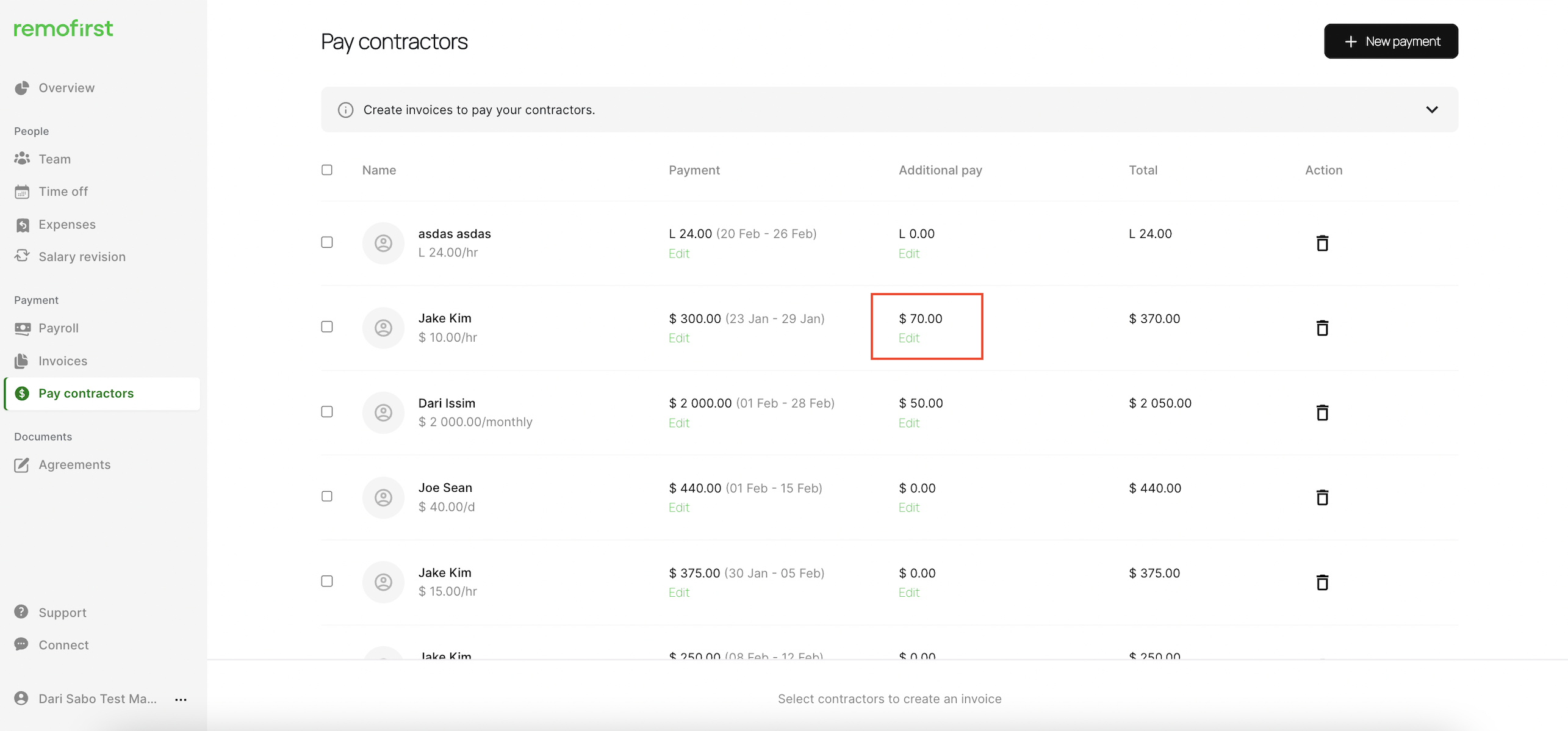
Generate an invoice
Now, you can generate an invoice. To do so:
- Select the payments and click on the Create an invoice for # contractors button
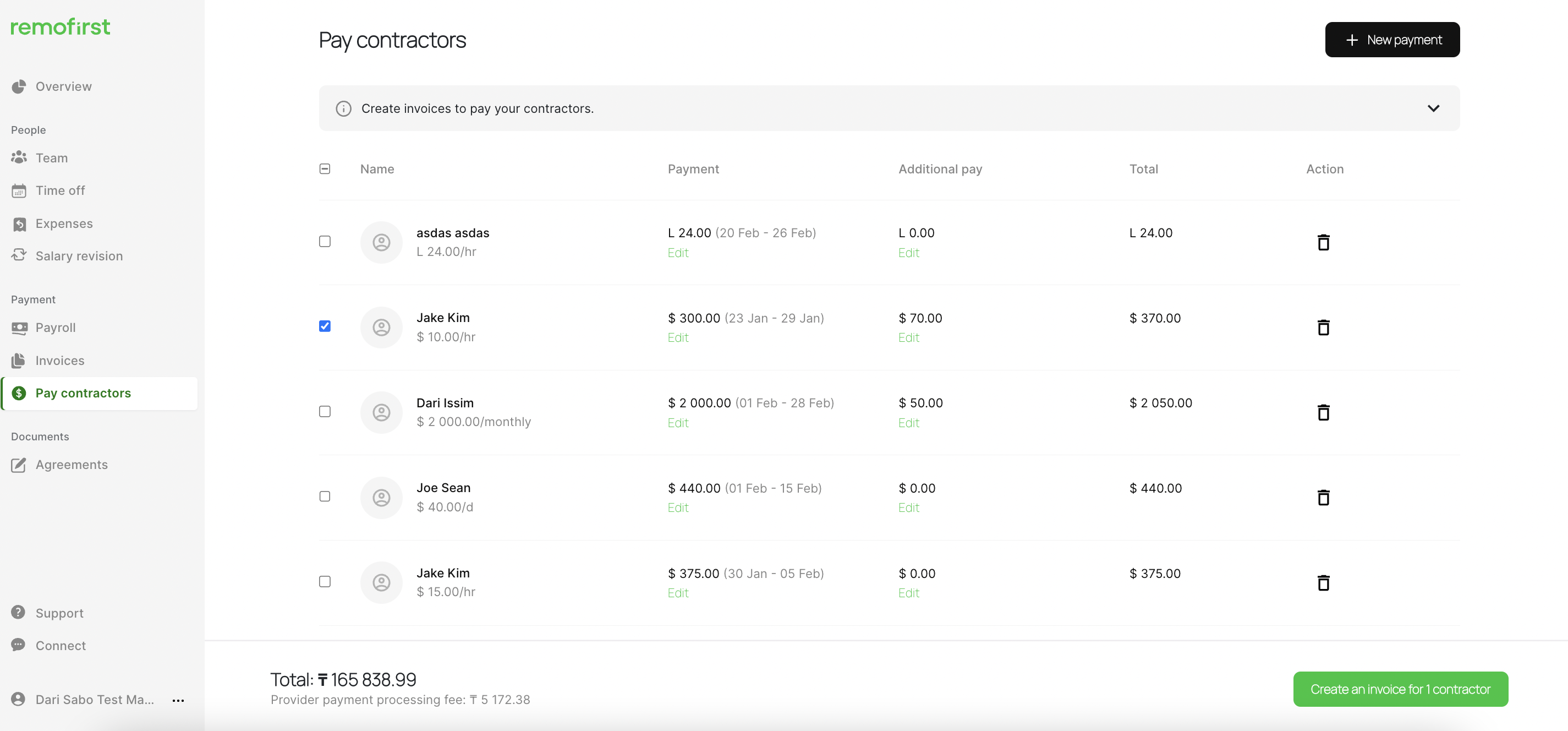
- Done! Your invoice is now generated.

- You can navigate to the Invoices tab, select the previously created invoice and download it.
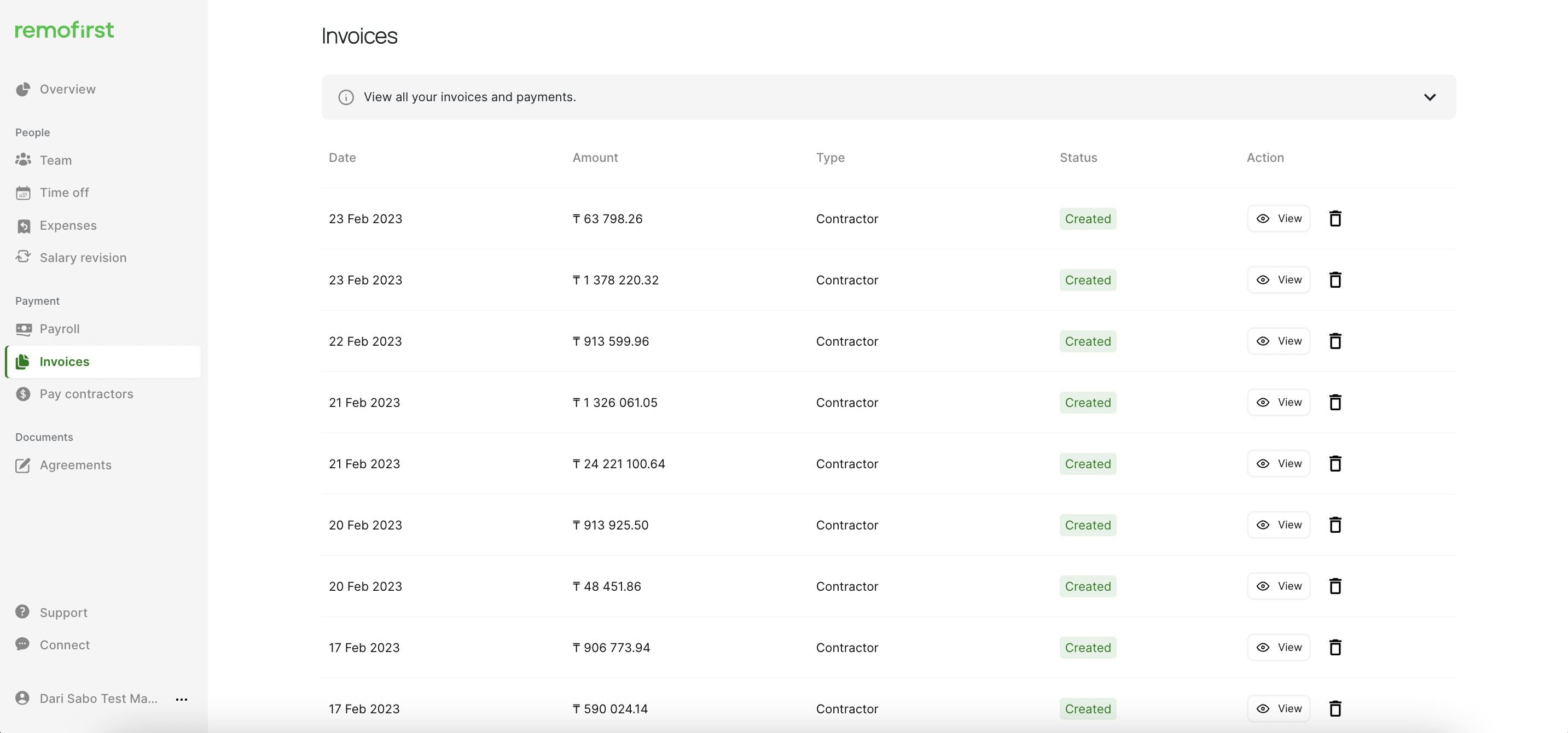
Voila! Now you have your invoice and you can pay your contractor right away ;)
To ensure payments to contractors go smoothly and are sent on time, please follow these instructions when paying based on our invoices:- Use Provided Bank Details: Use the bank account details mentioned on the invoice for making the payment (Instead of Wise, kindly utilize our Nium payment details).
- Match the Amount: Transfer the exact amount mentioned on the invoice. Any differences may cause payment delays.
- Include Payment Request ID: In the transaction description, include the Payment Request ID. This helps us connect the payment to the right invoice and contractor, avoiding any mix-ups or delays.
