This guide will walk you through the process of adding a contractor on Remofirst for AOR Clients.
How to add a contractor
You can add a contractor from your Remofirst Dashboard.
Step 0. Login to the Platform
- go to https://www.remofirst.com/ and press Login
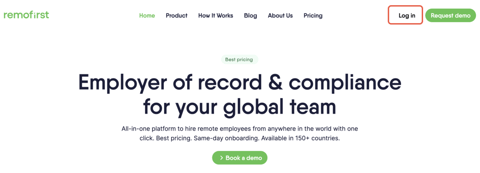
- Enter your email associated with your account at Remofirst & password and press Log In.

Step 1. Go to the Team page on the side navigation menu.
Go to the Team page on the side navigation menu.

Step 2. Press the Add contractor button, then you will need to provide the necessary information.

Step 3. Enter the contractor’s personal details, including name, email, and country.

Step 4. Enter the contractor’s job details including job title, description of work, and department (optional).
Specify the Job title by typing it in the field and selecting the suitable title from the provided list.
 Once selected, the scope of work will be prefilled in the field below.
Once selected, the scope of work will be prefilled in the field below.
If needed, specify the Department below. Please note that this field is optional.

Specify the Line manager of the contractor. The line manager will receive all notifications related to this Contractor. This can be added later from the contractor’s profile.

If the manager's name is not on the list, please add a new manager first: How to add managers to your team
Step 5. Provide compensation details. This step will have multiple parts:
Contractor's rate type: Monthly or Daily
In case your contractor will be paid monthly or daily, specify the following details:

- Contract currency
- This is the currency that you (as a Client) have agreed with a contractor. The contractor can be paid either in USD or local currency.
- Contractor rate (amount paid a month or a day)
- Select the payment frequency (weekly, monthly, or semi-monthly)
Contractor's rate type: hourly
In case your contractor will be paid by hours worked, specify the following details:
- Contract currency
- This is the currency that you (as a Client) have agreed with a contractor. The contractor will be paid either in USD or local currency.
- Contractor rate (amount paid an hour)
- Enter the estimated number of hours that your contractor will be working
- Select the payment frequency (weekly, monthly, or semi-monthly)
Please note that if the Contract term is Fixed term, then you will need to provide the End date of the contract 
Now that you have entered all your contractor details, select Add contractor.
Step 6. An invitation will be sent to the contractor to begin their onboarding process. You can monitor their progress via the Team area.
To complete the onboarding process you will need to add a contract for the contractor. Click on Continue and add contract

How to add a contract
Let's walk through the process of adding a contract for a contractor on Remofirst.
At Remofirst, we provide 2 options for how you can add a contract for your team:
1. Create contract - you can create, sign, and send a contract directly from your account using Remofirst’s contract creation tool.
2. Upload pre-signed contract - you will be asked to upload a contract that was already signed by you and a contractor.
Option 1: Create contract
If option 1 is selected, you will be redirected to the Remofirst contract tool, where you will need to confirm your company details and the details provided for the corresponding contractor.
Please read the Disclaimer and click on Continue.
Step 1: Create a contract

- Review Agreement and Send:

Once satisfied, click on Confirm to send the contract for review and signature.

Please note that once the button is clicked, contractor information will be put in the contractor agreement.
Step 2: Signing Contract with E-Sign
- Confirmation: Once confirmed, the contract is legally binding and will be shared with the contractor for e-signing.

- Once it is confirmed, the email will be sent to the contractor. They will be invited to sign the agreement. Once they sign it, you will be notified by email.
- You can also monitor the progress via the Agreements section.

Option 2: Upload pre-signed contract

If option 2 is selected, you will be asked to upload a pre-signed contract.
- Select the file from your storage

- And click on the Complete setup

Please note that Remofirst holds no legal responsibility for the uploaded contracts.
You will be able to find this agreement in the Contractor profile 
or from the Agreements tab -> Signed agreements 
Important note: You can add a contract agreement to an existing contractor at any time.
To do so, please review the guide on "How to Set up a Contractor Agreement at Remofirst" for detailed instructions on the process.
